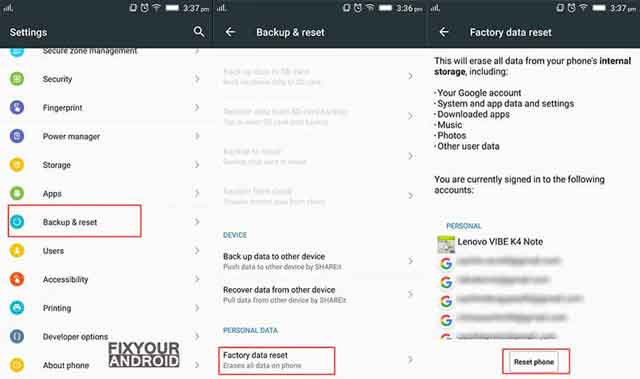Fix Unfortunately Samsung+ Has Stopped Error
Samsung Plus is the diagnostic tool kit for Samsung phones that keep you aware of phone security, battery health, data protection, virus and spyware detection, etc. users have reported getting Samsung + has stopped or Unfortunately, Samsung+ has stopped error on their Samsung phone. What is Samsung Plus and how to fix the common error regarding Samsung plus? Let’s dig out the answers.
Read Also| How To Fix “Unfortunately, IMS Service Has Stopped on Samsung“
Samsung+ is a core app on Samsung Galaxy 8,9,10 Note series phones that not only allows you to enjoy stream content, play games and perform other entertainment but, it also ensures the safety of your Samsung phone by keeping an eye on the battery heath, apps permissions and any potential security threat.
Moreover, Samsung+ has the same functioning as Google assistant and Bixby has in Android and Siri in Apple. Users can use this app to give verbal commands to their phones about searching for something online, playing music, and videos, etc.
Read Also | How To Use Siri On Android? Siri Alternatives for Android
Samsung+ is no doubt a useful core app on android that assist users to use their Samsung phone smartly. Besides, users have reported getting pop-up error notifications saying “Samsung+ has stopped” or “Unfortunately Samsung+ Has Stopped” error.
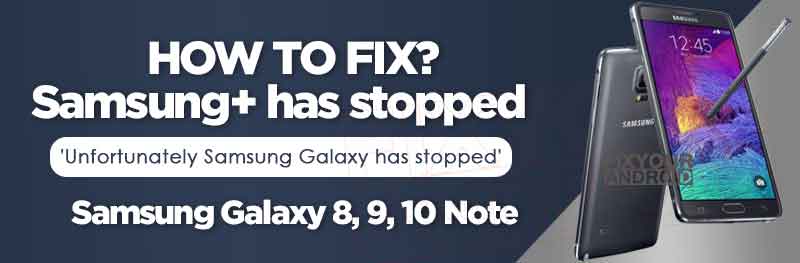
This is not only annoying but it might keep you from using your Samsung phone efficiently.
So, what causes the Samsung+ to stop unexpectedly and how to resolve the error. Let’s know.
Rea Also| How to Fix “Unfortunately, System UI has stopped” Error On Samsung Galaxy
How Fix Samsung+ has Stopped Error |11 Easy Ways
It is quite common to get the app error on Samsung including Samsung +, This can be caused by several reason that includes cache error, app not optimized, outdated OS version and money others.
What so ever the reason may cause the Samsung plus to stop let’s learn how to fix Samsung+ has stopped error in the step-by-step guide.
1. Force Restart Your Samsung
A forced restart is quite different from a regular restart. It forces your device to close all the running apps and restart the device.
Force restart of the Android system also makes sure to recreate the cached data of specific apps that can help you to solve the error.
To force restart Android;
- Press and hold the power button until you feel a vibration.
- Keep the power button pressed till the Android logo appears on the screen.
- Release the button and wait for the boot.
Let the device be in idle mode for 30 seconds and is if the error is resolved,
Note: Force restart can also resolve the duplicate text messages error on Android.
2. Force Stop Samsung+ App
Force stopping and restarting the Samsung plus app can resolve the Samsung puls stoped error on Samsung Galaxy 8,9, 10 and Note series phones.
Follow the steps to force stop Samsung + App;
- Open setting on Samsung android.
- Tap on Apps.
- Find Samsung+ on the list and tap to open app property.
- Tap on Force Stop.
- Go back and restart the device to see if the error is resolved.
3. Clear Cache of Samsung+ App
A corrupt cache can also cause an anomaly with the app package of Samsung+ app. In such clearing, the cache of the app can also resolve the Samsung + error.
Follow the steps to clear Samsung+ app cache;
- Open setting on Samsung android.
- Tap on Apps.
- Find Samsung+ on the list and tap to open app property.
- Tap on Clear Cache.
- Go back and restart the device to see if the error is resolved.
Read Also | Cached Data | What is Cache Data and How to Clear Cache on Android
4. Update Apps to Latest Version
Sometimes outdated apps on Samsung can also interfere with the normal operation of Samsung+ and hence it may keep stopping while accessing some apps on the device.
Make sure to keep apps on Android up to date to fix the Samsung plus has stopped error.
Follow the steps below to update the apps to the latest version;
- Open Play Store on your Samsung.
- Tap on the three dots(Hamburger Menu) and select My Apps.
- Now Tap on Update All.
- Wait for the update to finish and restart the device to see if the problem is resolved.
Updating the apps to the latest version on Android not only helps to resolve app errors but also helps to protect your device from potential hacking attacks.
5. Uninstall Android system webview update
Android System WebView is a built-in web browser engine on Android which helps the apps to open the web pages within the app itself.
Samsung running on Android 11 or later might find it hard to sync Samsung+ with Android system webview. In such, disabling it or uninstalling Android system webview updates can resolve the Samsung+ has stopped error.
Follow the steps to uninstall Android system webview;
- Open Android App Drawer.
- Find and tap on Android System WebView App.
- Here tap on “Uninstall Updates” to uninstall all updates.
- Restart the device to see if the error is solved.
6. Open Samsung+ app in Safe Mode
Try booting the Samsung in safe mode and opening the apps that usually trigger the Samsung + has stopped error.
Safe mode on android phone is used to diagnose any error when Samsung+ starts malfunctioning or keeps stopping randomly. In such booting your Samsung galaxy in safe mode can help you to spot the error.
To Boot Samsung in Safe mode;
- Turn on the Android Mobile.
- Press and hold the power key until you see the option to restart or Shutdown on the mobile screen.
- Now release the power button and Tap-hold on Shutdown (don’t release your finger from the screen)
- You will get a safe mode logo on screen with a message “Tap again to restart your phone in safe mode. Downloaded apps will be temporarily disabled to help you troubleshoot your phone“.
- Tap on this Safe mode logo to reboot Android mobile in safe mode.
- A logo at the bottom will confirm that the mobile is in Safe mode.
- Safe mode disables all third-party apps that are downloaded from the google play store or other sources.
If the Samsung+ seems to work fine in Safe mode then you might need to remove some recently installed apps that might cause the Samsung + to stop randomly.
Read Also| How to Fix Android is Stuck in Safe Mode
7. Update Google Play services
Since Android is created by Google, there must be some Google Play services that are crucial to run several system functions. And if attempting the previous methods isn’t of any use, try updating Google Play services when you find Samsung Plus app stop.
For doing this, you need to make sure that automatic updates are turned on in Google settings. If not, enable it and get the apps including Google Play services updated for smoother functions.
To Update Google Play Services
- On Android phone or tablet, open the Settings
- Tap on Apps & notifications.
- Scroll down and tap on Google Play Services.
- Find and tap App Details.
- Tap Update or Install Updates.
Read here if you find it difficult to update Google Play services:
How To Fix Google Play Services Update Error?
8. Uninstall and Reinstall Samsung+ App
Uninstall and re-install Samsung plus app from your Galaxy phone if everything doesn’t seem to work and you are still getting the same “Unfortunately, Samsung+ has Stopped” error.
9. Update the Samsung firmware
Outdated firmware on your Samsung may also cause the Samsung plus to stop randomly when an app associated with Samsung Plus is executed.
Therefore, updating Samsung firmware will be a sane step that should be taken when the Phone app has stopped. Follow the below-mentioned steps and then check if the Samsung+ app is opening or not.
- Open “Settings” and go to “About Device”.
Now tap on “Software Updates” and check for the availability of the new update. - Download and install it and then try to use Phone app.
You can also try the Manual OTA update if the error persists.
10. Wipe Cache Partition
Here is another resolution for the “Unfortunately Samsung+ has stopped” error. wiping the cache partition will remove the whole cache of the device and make it work like before.
- Turn off your Samsung Galaxy phone.
- Press and hold the Volume up, Home, and Power keys together for 5-6 seconds.
- Release only the Power key, when the Samsung Galaxy S6 logo screen displays.
- When the Android logo displays, release the Volume up and Home keys. ‘Installing system update‘ appears for 30 – 60 seconds, followed by the Android system recovery menu.
- Press the Volume down key until ‘wipe cache partition‘ is highlighted.
- Press the Power key to select.
- Press the Volume down key until ‘yes‘ is highlighted.
- Press the Power key to select.
- When the wipe cache partition is complete, ‘Reboot system now‘ is highlighted
- Press the Power key to restart the device.
11. Factory Reset Samsung
If none of the above methods worked for you, the last resort you are left with is factory reset. This method will wipe everything from your device and make it function like normal.
We also suggest you to make a backup of your data on your local PC or use a cloud service. If it is important so as to prevent the loss.
Here is how to do this to fix the crashing Samsung Plus app.
- Open “Settings” and go to “Backup and Reset” option.
- Look for “Factory data reset” and then tap on “Reset phone”.
- Within a while, your device will go through resetting and boot up into normalcy.
OTHER RELATED POSTS:
- List of Samsung Secret Codes | Samsung One UI and TouchWiz Devices
- What is Com.Samsung.Android.Da.Daagent? Samsung Dual Messenger
- What Is Com.Samsung.Android.Dialer? Everything you need to Know
- What is MDMApp on Android? Com.samsung.android.mdm Package
- What is VoLTE Icon on Samsung? How to Activate VoLTE on Samsung?
- How to Disable KNOX on Samsung Devices
- What is ANT radio service on Samsung? Do I Need ANT Radio Service?
- Remove Bloatware Without Root on Android Samsung
- List of Samsung TV Voice Commands (Bixby, Alexa, Google Home)
- What is Samsung CSC Code | Change CSC on Samsung Devices
- What Is Samsung App Stack? Details and Troubleshoots
- What is Finder App on Android? Samsung S-Finder