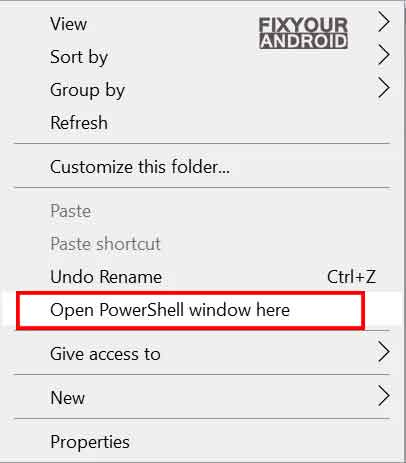Two methods to Install OTA Updates Manually
Android phone with manual OTA updates can instantly get the latest updates without any delay. Know more about OTA updates. How to install it? How to apply OTA updates from SD card on Android? Let’s know all about it.
OTA updates are designed to upgrade the underlying operating system, the read-only apps installed on the system partition, and/or time zone rules; these updates do not affect applications installed by the user from Google Play. This article guides you to Install OTA Update Zip using ADB Sideload and Stock Recovery.
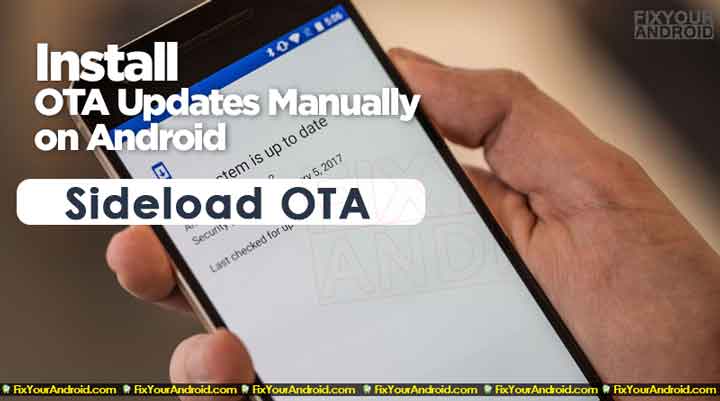
What is OTA Update?
OTA stands for Over the Air. The OTA update on Android is a way to update the firmware, system, application software, and time zone rules of the device.
When you install OTA Updates manually on Android, you can instantly update your device without any wait time. In this post, we show you how to Install OTA Update Zip using ADB Sideload and Stock Recovery.
OTA updates are designed to upgrade the underlying operating system, the read-only apps installed on the system partition, and/or time zone rules; these updates do not affect applications installed by the user from Google Play.
Install OTA Updates Manually
A manual OTA updating allows Android devices to get the system update, OS update, system partition, and/or time zone rules.
But before you attempt an update here are some key points you must keep in the mind:
- The device must not be rooted and must have stock recovery installed.
- You have OTA update Zip for the device you want to install OTA Updates on.
- However, OTA Updates doesn’t remove data stored on the device still it is recommended to take a backup of your device.
Once done you are good to go with the process further. Below are steps to install update OTA manually.
1. Install OTA Update from Stock Recovery (Apply update from SD card)
- Download the OTA Update Zip file and keep it ready.
- Connect your Android device to your PC via USB Cable.
- Transfer/copy the OTA Update Zip file to your Android device’s internal storage.
- Make sure the Update Zip file is in the root (outside all the folders) of your Internal Storage.
- Enable USB debugging mode in settings.
- Make sure you have the latest ADB and Fastboot Drivers installed on your device.
- Connect your Android device in MTP mode(data transfer mode) to your PC via USB Cable.
- Browse the folder on PC where ABD and Fastboot are installed on your device.
- Open a command prompt from inside the folder(Hold down shift and right clock on the empty space inside the folder. Select ‘Open command window here’ or ‘Open PowerShell window here’.)
- Reboot your device into recovery mode by executing the following command:
adb reboot recovery
- Here, select the option “Apply update from SD Card” or “Apply update from phone storage”.
- Navigate to and select the OTA Update Zip file which you had downloaded earlier and install the same.
- Once the OTA Update process completes, simply select the Reboot option from the Recovery menu and done.
Congratulation!! you android has the latest OTA updates installed on the device.
2. Install OTA update via ADB Sideload (Apply update from ADB)
- Download the OTA Update Zip file and keep it ready.
- Connect your Android device to your PC via USB Cable.
- Enable USB debugging mode in settings.
- Make sure you have the latest ADB and Fastboot Drivers installed on your device.
- Connect your Android device in MTP mode(data transfer mode) to your PC via USB Cable.
- Browse the folder on PC where ABD and Fastboot are installed on your device.
- Open a command prompt from inside the folder(Hold down shift and right clock on the empty space inside the folder. Select ‘Open command window here’ or ‘Open PowerShell window here’.)
- Reboot your device into recovery mode by executing the following command:
adb reboot recovery
- Here, select the option “Apply update from ADB”.
- Navigate to and select the OTA Update Zip file which you had downloaded earlier and install the same.
- Once the OTA Update process completes, simply select the Reboot option from the Recovery menu and done.
- Now on the command windows on PC execute the following command;
adb sideload <ota-update.zip>
- Wait for the installation to finish and click on Reboot system Now.
These are the ways to install OTA updates manually on Android devices.
Update mechanism on Android
There are two types of Update mechanisms on Android
- Non-A/B OTA Updates
- A/B OTA Updates
Non-A/B OTA Updates:
Non-A/B OTA Updates are applicable for order android phones having a dedicated recovery partition. This dedicated portion contains the essential files and software needed to unpack the downloaded update package and apply the update to the partition.
A/B OTA Updates(Seemless):
A/B OTA Updates are usually ideal for modern android devices as they have two copy of each partition(A and B). This makes it easy to download the updates to unused partition while the device is idle.
A/B devices do not need space to download the update package because they can apply the update as they read it from the network; this is known as streaming A/B.
Final Words:
Android released OEM updates to their android phone frequently. Usually, these updates can be classifieds into two categories. First is security patch update where android attempts to fix the bugs, security issues, patches etc. These updates are usually small in size easy to install.
While on the other hand the second Android OTA update is released to update the software version, GUI updates, features updates and many more. This Android version update is not very frequent, the security updates happen every month.
Sadly, The Android OTA updates are not available to everyone at once. In other words, Android is pretty slow with releasing OTA updates for all devices at once. A pixel owner may get the OTA updates earlier as compared to Samsung and other android brands.
A Manual OTA update is nothing but just a process to update the Android device before the actual OTA update is released for your device officially. If you do not want to wait to install the update, you can always sideload OTA Update Zip file on your Android device to instantly update your device.
READ NEXT: