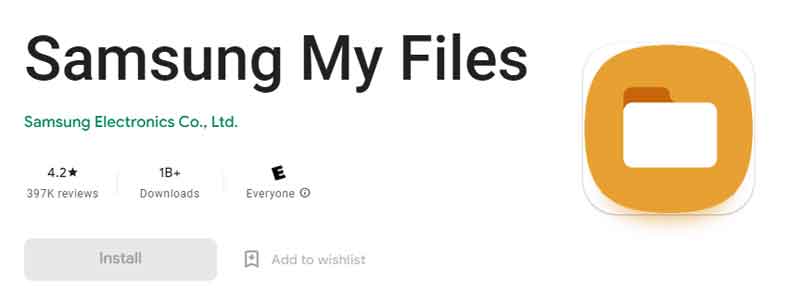Com.sec.android.app.myfile is a pre-installed system app on a Samsung android phone that is used to access the files and media on the storage. Know more about Com.sec.android.app.myfile. What is it? What is it used for? Is Com.sec.android.app.myfile Safe? How to troubleshoot common app error on Samsung Android? And is it possible to uninstall Com.sec.android.app.myfile? Let’s dig out the answers.
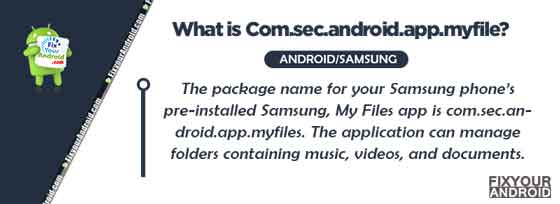
Samsung Android phones are full of system apps. these pre-installed apps are classified as service apps, daemon apps, native apps, bloatware and etc.
These apps are installed on the device using an APK file called “package”. All apps have their unique package name with the prefix “com. Samsung” or “com.sec”.
Com.sec.android.app.myfile is one of the system apps installed on all Samsung Android phones associated with a native app My Files.
What is Com.sec.android.app.myfile?
Com.sec.android.app.myfile is a package name for the pre-installed system app “MyFiles” on a Samsung Android phone. The app is pre-installed on all Samsung Galaxy phones regardless model or version of Android.
- Name: Samsung My Files
- Package Name: com.sec.android.app.myfile
- OS Version: Android 5.0 and Later.
- Developer: Samsung Electronics Co., Ltd.
What is com.sec.android.app.myfile used for?
“My Files” manages all the files on your smartphone, just like a file explorer on your computer.
You can also manage files stored on SD cards, USB drives and files in the cloud storage connected with your smartphone at the same time.
Here are the primary usages of My Files App on Samsung;
- Access all types of files(Documents, Images, Video, Hidden files etc)
- Add, remove or rename files and folders.
- Useful to look for unknown extension files that are not supported on Android.
- Use and access recycle bin on Android.
- Search for files easily.
What Permissions Com.sec.android.app.myfile have?
The App has all the essential permissions on your Samsung Galaxy phone that includes; Storage permission, network permissions, contact access and others.
Here is the list of license permission com.sec.android.app.myfile uses;
System permissions:
This Permission is required for the My Files app to access the file on external storage like OTG or SD card. Also, removing, modifying or deleting files or folders on the device using the app requires the system’s permission.
App permissions:
The app permissions for My Files app are required to let other apps access the resources within the app. For instance, the “READ CONTACTS” Permission may be requested by the com.facebook.kortana to access your contacts list.
Besides these the com.sec.android.app.myfile app uses the following permission
- Mobile data
- Wifi permissions
- Draw over other apps
- Run in background
How to Fix Mobile Network State Disconnected?
Is com.sec.android.app.myfile Safe?
The My Files app on Samsung is safe and it is secure to let the app run on the device. The app is developed by Samsung itself exclusively for Samsung Galaxy phones and there is no evidence of com.sec.android.app.myfile containing any malicious code, keylogger, malware or virus.
If you experience any anomaly on the device, it is advised to check if your device is hacked.
How to Fix com.sec.android.app.myfile error?
Users have reported getting the “Unfortunately, com.sec.android.app.myfile has stopped” error. This can be caused due to a corrupt cache, outdated firmware, APK conflict and any others.
You can follow the methods below to fix the com.sec.android.app.myfile error on Galaxy phone.
Force Restart Samsung
A force start on Samsung immediately kills all the running apps on the device and forces the device to delete the temporarily created cache files on the device.
If you are experiencing the com.sec.android.app.myfile error, it is suggested to force restart the device to see if the error is solved. Simply hold down the power button for about 30 seconds to restart.
Clear Cache
Clearing the cache data of MyFiles app on Samsung can also resolve the error on com.sec.android.app.myfile. Clearing the cache data can help the app to delete the corrupt cache data created by the app and make it work again.
To Clear My Files Chache
- Open Settings on Samsung
- Tap on Apps
- Open action menu(three vertical dots at the top right corner) and select “Show system apps”.
- Find and open “com.sec.android.app.myfile” from the list and tap to open.
- Tap on the “Clear Cache” Button.
- Restart the phone to see if the error is resolved.
Update Apps
An outdated app can cause a conflict with the current Android version on Samsung. In such updating the My Files app to the latest version may resolve the error.
To update My Files
- Open Play Store.
- Search for “Samsung My Files” and tap to open.
- Tap on “Update”
Once updated, restart the phone to see if the error is resolved. If the error persists you may need to update all apps to latest version to fix the error.
Update Android Firmware
Like an outdated app, an outdated OS version can also cause the “Unfortunately, com.sec.android.app.myfile has stopped”. In such you might need to update the Samsung Firmware to the latest version.
- Open “settings”
- Tap on “About”
- Open “System Updates”.
- Tap and “Download and Install Update”
Restart the phone and see if the random vibration is gone. Also, you can use the Manual OTA update to update the firmware if there is no software update available.
Hard Reset Samsung
Press and hold the volume up, home and power buttons. Release the power button when the device vibrates, but keep holding down volume and home button until the Samsung system recovery menu displays.
Use the volume keys to scroll and highlight reboot system now. Press power to select, the device will restart as normal.
Use Other File Manager App
If the problem persists, you can use some other alternative file manager app like ES Explorer or others.
How to fix your device isn’t compatible with this version on Android
Samsung My Files Vs GalleryApp: What is the difference?
The My Files app on Samsung devices is a file explore application tath is used to view all types of files that include, documents, music, media, images, video photos and any other types of data. It is quite similar to “File Explorer” on your Windows PC where you can see all files stored on the computer.
The Gallery app on Samsung phones is used to view images and video files only. You can use the gallery app to view or edit a video or Image. The app is installed on the device with the package name com.android.gallery3d.
Can I remove com.sec.android.app.myfile?
You can remove com.sec.android.app.myfile safely from the device if you are not familiar with My files app or don’t uses it at all.
But it is recommended not to remove the app from the device as it may come in handy to perform lots of actions, like show hidden files, browse documents on your Android, organize folders and do other tasks.
Although, removing the My Files app will not affect the normal operation or performance of your Galaxy phone.
List Of Samsung Bloatwares Safe to Remove.
How to uninstall com.sec.android.app.myfile?
It is possible to uninstall com.sec.android.app.myfile. But, like other system apps it is not easy to uninstall the My files app using app manager. To uninstall it you need to use ADB tool or System app remover. Here are the general steps for both methods:
1. Using ADB
ADB allows you to bring up a Unix shell so you can issue commands directly on the Android device. You’ll need a Windows PC to use ADB.
- Go to Settings > System > About phone.
- Tap on the Build number 7 times to activate Developer Options.
- Go back to the main Settings menu and tap on Developer Options to open it.
- Enable USB debugging by tapping on it.
- Download ADB on your PC.
- Extract the ZIP file into a folder.
- After extracting the ZIP file, open that folder.
- Press and hold the shift button and right-click in a blank area.
- Click on “Open Powershell window here.”
- Enter the command
adb devices.
- Connect your Android device to the PC using a USB data cable and set the USB mode as File Transfer.
- You will receive a USB debugging notification on your phone, tap on OK to allow debugging access.
- Re-enter the command
adb devices.
- You should now see the Serial number of your device on the Powershell window.
- Run the command
adb shell pm uninstall –user 0 com.sec.android.app.myfile
- Wait for a few seconds. You’ll notice the app has been uninstalled from your device.
2. Using System App Remover
This method requires you to root to your Android device. After gaining root access follow the steps below to uninstall this system app.
- Download and install the System App Remover application.
- Launch the application, search for My Files and select this app by tapping on the checkbox next to it.
- Tap the “Uninstall” button to completely remove the app from your device.
What is Android File Transfer and How to Use it? Is it Safe?
How to Hide Apps on Samsung?
You can hide the apps on your Galaxy phones using a launcher or, you can use the “Hide apps” or “Secure Folder” feature, depending on the device model and software version. Read here: How to Hide Apps on Android Without Rooting (4 ways)
What is Samsung KNOX?
Samsung Knox is a security module on Samsung Galaxy phones that provides an extra layer of security that protects your Android data from potential hacking attacks and malware infections.
It is however, pre-installed on all Galaxy phones but you can uninstall Samsung KNOX services without rooting the device.
What is Samsung Push Service?
Samsung push service is an app on Samsung Android phones used to send brand-specific notifications to the device.
The Samsung push service provides the notification service only for Samsung services (Galaxy Apps, Samsung Link, Samsung Pay, etc.) on Samsung devices.
How to Activate VoLTE on Samsung?
VoLTE also referred as 4G is a service that enables you to experience high-speed internet surfing, make video calls, and others. You can simply navigate to Settings>Network Management>SIM and toggle 4G option ON. (Read more: What is VoLTE Icon on Samsung? How to Activate VoLTE on Samsung?)
How to Find Recycle Bin on Samsung?
On Samsung devices, the recycle bin feature is available within the Samsung My Files app. To find the recycle bin on your Samsung device, follow these steps:
- Locate the “My Files” app icon on your device’s home screen or in the app drawer.
- Tap on the “My Files” app to open it.
- Once inside the My Files app, look for the menu or options button. It is usually represented by three dots or lines, and you can typically find it in the top-right corner of the screen.
- Tap on the menu or options button to open the drop-down menu.
- From the drop-down menu, select the “Recycle Bin” option. It may be labeled as “Trash” or “Deleted Files” in some versions of Samsung’s software.
- The recycle bin will open, displaying the files and folders that have been recently deleted from your device.
- To restore a file or folder from the recycle bin, simply tap on it to select it and then tap on the “Restore” or “Undelete” button, usually located at the bottom of the screen.
- If you want to permanently delete a file or folder from the recycle bin, select it and tap on the “Delete” or “Empty” button.
You can use the methods to access recycle bin on any Android phone running on Android 8.0 and later.
OTHER APPS ON SAMSUNG:
- What is com.sec.Android.preloadinstaller?
- What is com.sec.android.daemonapp?
- What is com.sec.bcservice app?
- What is com.sec.unifiedwfc?
- What is com.sec.epdg app?
Samsung My Files-FAQ
How do I access Samsung My Files on my Samsung device?
Samsung My Files is a file management application developed by Samsung for their Android-based devices. It allows users to browse, organize, and manage files stored on their device’s internal storage, external SD card, or cloud storage services.
What types of files can I manage with Samsung My Files?
Samsung My Files supports the management of various file types, including documents, images, videos, audio files, and archives. You can also manage APK files, which are the installation files for Android apps
Does Samsung My Files have a recycle bin or trash feature?
Yes, Samsung My Files has a recycle bin feature that allows you to recover deleted files. When you delete a file using the app, it is moved to the recycle bin instead of being permanently deleted. You can access the recycle bin from the app’s main menu and restore files from there if needed.
Is Samsung My Files available for devices other than Samsung?
Samsung My Files is primarily developed for Samsung devices and comes pre-installed on most Samsung smartphones and tablets. However, it may not be available for devices from other manufacturers through official means. Similar file management apps are available for non-Samsung Android devices on the Google Play Store.
Final Words:
The com.sec.android.app.myfiles is the package name for the pre-installed Samsung My Files app on Samsung devices. It helps manage and organize files, including music, videos, and documents. The app requires system and app permissions to function properly.
Some common issues with the app include difficulty deleting files, opening specific images or videos, and occasional freezing or crashing.
Troubleshooting steps include restarting the device, updating Android, clearing app cache and data, reinstalling the app, checking for compatibility issues, and ensuring sufficient storage space. Whether to remove the app is a personal decision, but it’s recommended to create a backup before deleting any data.