Task Manager is a tool that allows you to manage the apps and processes on your Android. Using the tool you can see all the running apps and processes and choose to kill them which can help you to resolve the high battery usage and resources on your Android.
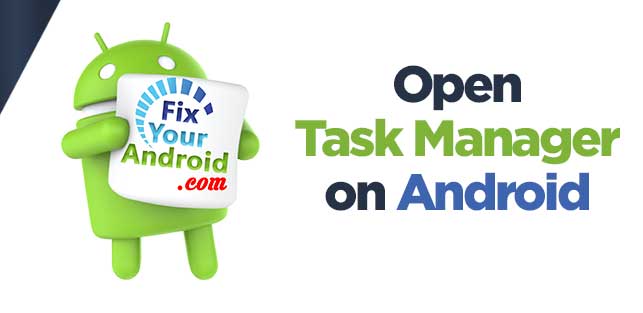
However, there are several Task Manager apps for Android you can download from the Google play store. But, this article is focused on a built-in task manager on Android that is available on almost all Android devices.
How to access the task manager on Android? How to manage running apps and processes on Android using this built-in task manager on Android? Let’s find the answers.
What is Android Task Manager?
Android task manager is used to manage and kill the running processes and applications on Android. This comes in handy to kill system apps and detect hidden apps on Android.
An Android task manager is a tool designed to optimize your device’s performance by efficiently managing running apps and background processes.
These managers help streamline multitasking, free up memory, and extend battery life, ensuring your smartphone runs smoothly.
How To Access Task Manager on Android?
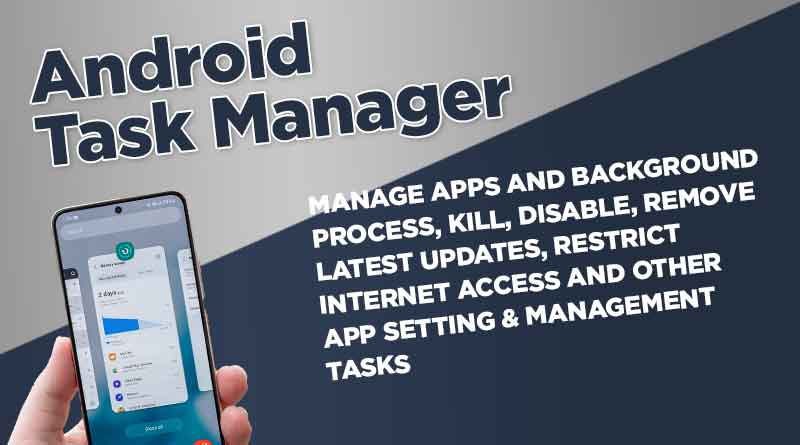
Although some Android phones need the root option to access the tools. But, most of the latest Android phones need to enable the developer options to access the task manager on the device.
Here is how you enable the developer options on Android and access the task manager.
Enable Developer options to access task management tools
- Open settings on Android.
- Scroll down and tap on About option.
- Here tap 7 times on the Built number.
A pop-up will confirm that you have enabled the developed option on the device.
Now you are ready to use the task manager and another tool to manage the apps and processes running on your Android. You can also see and manage the background processes and system apps using the task manager tool as well.
Here is how you access the Android task manager and manager apps and processes on your Android phones.
How To Open Task Manager on Android
You can open Task Manager on Android smartphones in the multitasking panel button by the right/left side of your phone’s Home button.
Also, you can use different settings to manage apps and choose to kill or disable them. You can also choose to stop an app from starting automatically. Here is how you do it;
Manage and Kill Background Processes
To see all the background processes running on Android follow the steps;
- Open Settings on Android.
- Tap on Developer options.
- Tap Running services.
Here you will find the list of all running apps on your Android. You can choose to kill, disable or force stop it by tapping the respective option.
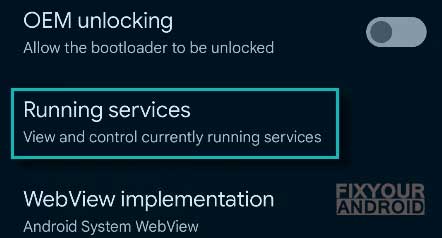
This will display app the running apps in the background on your device and let you choose to kill them immediately.
To Kill a Background Process
From the list of running apps simply tap on the app or package name and here tap on ‘Force stop’ to kill the process immediately. Also, for some system apps you can find the option to disable it permanently.
Did you know: You can use Drparser mode and iOT menu to diagnose the software and hardware on the Android?
Prevent Apps from starting automatically
Using this setting you can prevent an app on Android from starting automatically on phone restart or when a new notification arrives. Here is how you prevent an app from starting automatically on your Android;
- Open the setting on Android.
- Tap on Apps.
- Tap on Special app access.
- Tap on Autostart.
- Tap to open the auto-start setting for the app.
- Toggle the allow autostart button off to prevent the app from starting automatically.
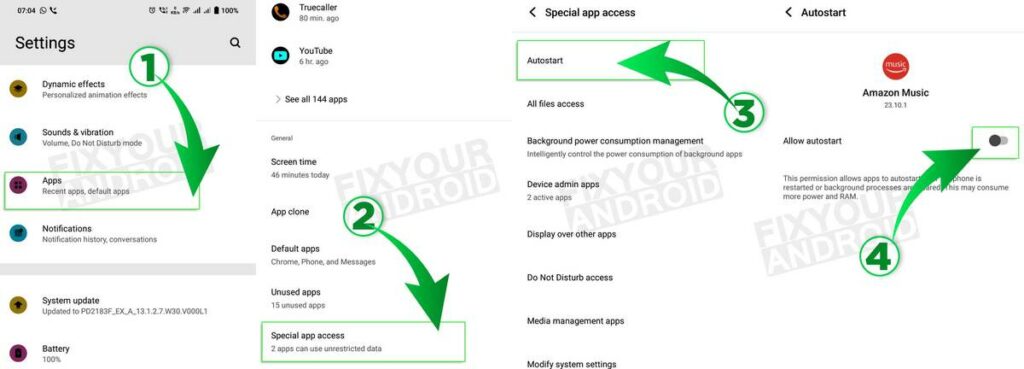
Some apps on your Android tend to start automatically even if you manually force-stop the app. Apps like Whatsapp, Facebook and similar apps will keep starting automatially whenever there is a new activity on the service.
You can prevent these apps from starting automatically by toggling the allow autostart button off.
Restrict apps from using mobile data or wifi
This option lets you restrict the app from using the internet connection on Android. This includes mobile data and wifi Internet as well.
- Open Settings on Android.
- Tap on Network Settings.
- Tap on Network Management.
- Use the check box to enable/disable internet access to the app.
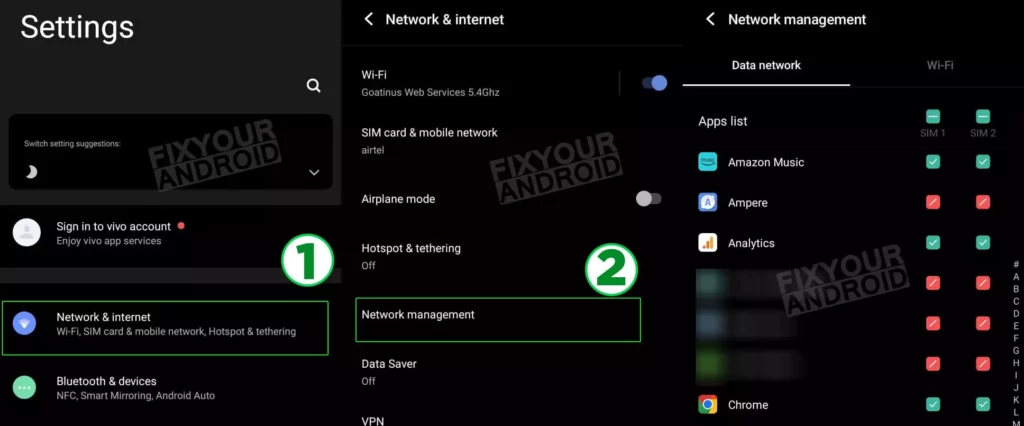
The settings may differ from manufacturer to manufacturer, for example on ViVo there is a dedicated app called iManager where you can choose to restrict mobile data and wifi access to an app using the same check box method.
Restricting internet access can help you to save internet consumption apparently saving lots of money if you are on a limited data plan.
Also, this prevents the apps from sending the data to remote servers. Read here(Peel Smart Remote app has been secretly uploading user camera pictures to an unknown server)
Restrict apps from using battery in background
- Open Settings on Android.
- Tap on Battery option.
- Tap on Background power consumption management.
- Tap on the app you wish to restrict.
- Select the Restrict background power usages radio button.
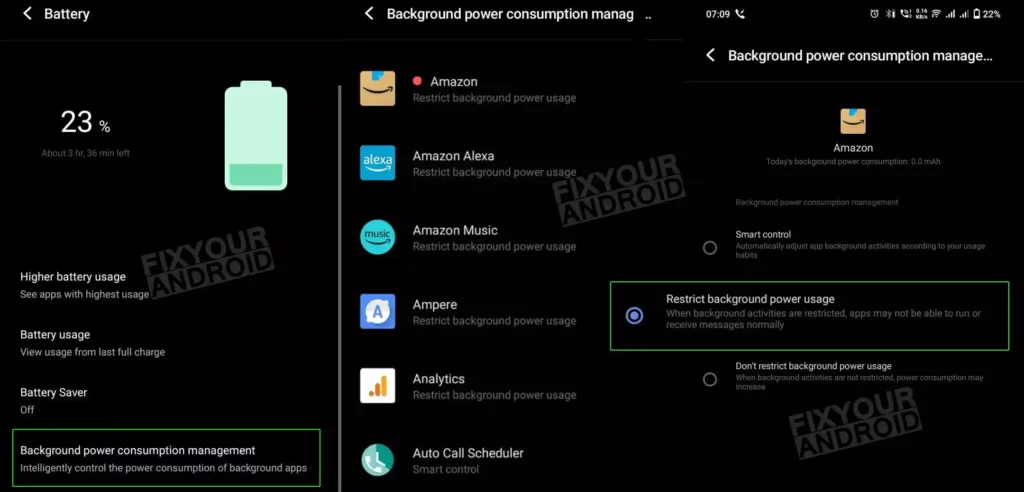
This will prevent the selected app from using the battery in the background, although the app will still keep running and might use other sources. Also, you will find three options under the Background power consumption management menu;
- Smart Control: This setting allows the Android system to decide whether it should kill the apps or let it use the power in the background.
- Restrict background power usage: This prevents the app from using power as soon as you leave the app or switch to another app.
- Don’t restrict background power usage: Allows the app to use the power in the background until you manually force-stop the app.
Note: Restricting background power usage for an app will prevent it from sending notifications for updates or events. You can use the Device Health Services app for more battery usage details on Android.
How do I see what apps are running on my Android?
Most of the apps running on Android can be seen by simply tap and hold on the app and select the ‘App info’ option. Here you will see a ‘force stop’ option if the app is running or not.
To see the running system app on Android you need to navigate to apps>show system apps> and tap on the name of the app or package and the active ‘Force Stop’ option will signify that the app is actively running and using resources like battery, RAM, and CPU.
Why Does My Phone Keep Turning Off Randomly Even With Full Battery?
How do I see what apps are running hidden?
- From the app drawer, tap the three dots in the upper-right corner of the screen.
- Tap Hide apps.
- The list of apps that are hidden from the app list displays.
- If this screen is blank or the Hide Apps option is missing, no apps are hidden.
what apps are running in the background with data?
To know the data consumption of an app on Android;
- Open settings.
- Tap on Network Settings.
- Here tap on the Internet.
- Find the list of all apps using the mobile data on the device.
What apps are draining my battery?
Every app on your Android phone consumes some amount of battery on your device. It is the respective to the usages and functions an app is performing.
To find the battery consumption of an app on your phone navigate to settings>battery and see the lists of the apps consuming the battery.
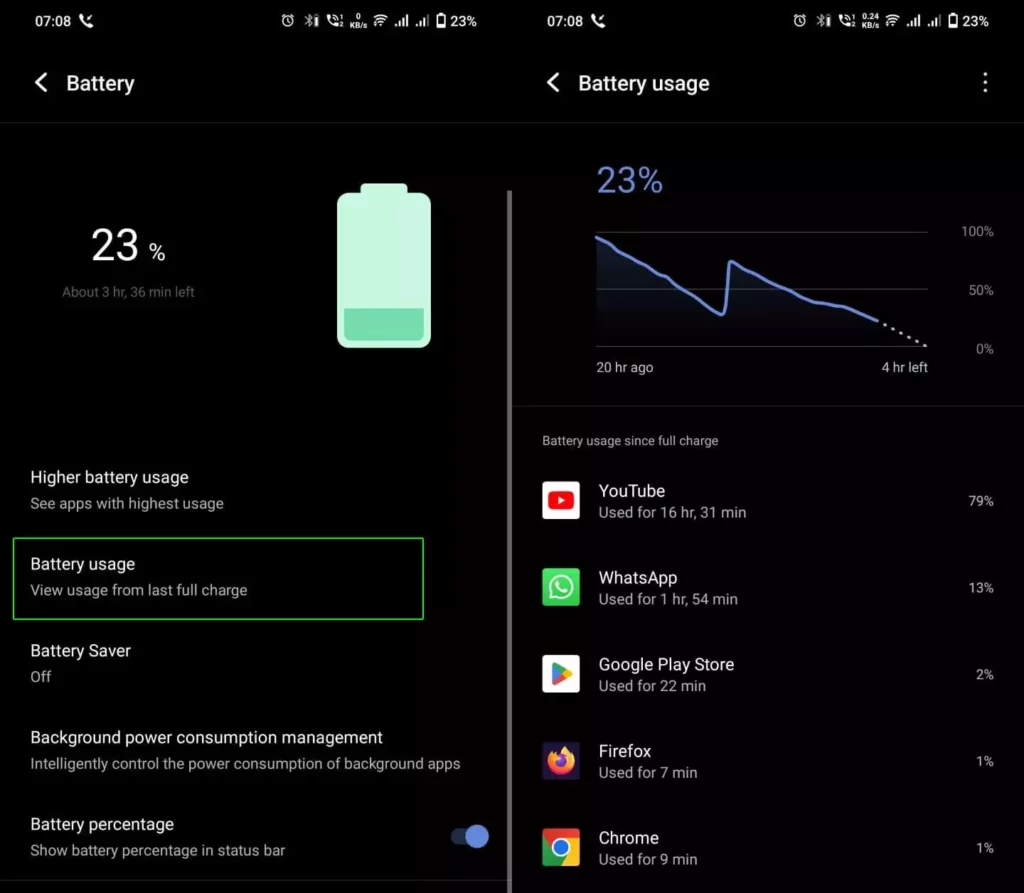
How to know which app is using the most battery on Android?
- Open Settings on Android.
- Tap on Battery option.
- Tap on Higher battery usage.
- All the apps with high battery usage will be listed here.
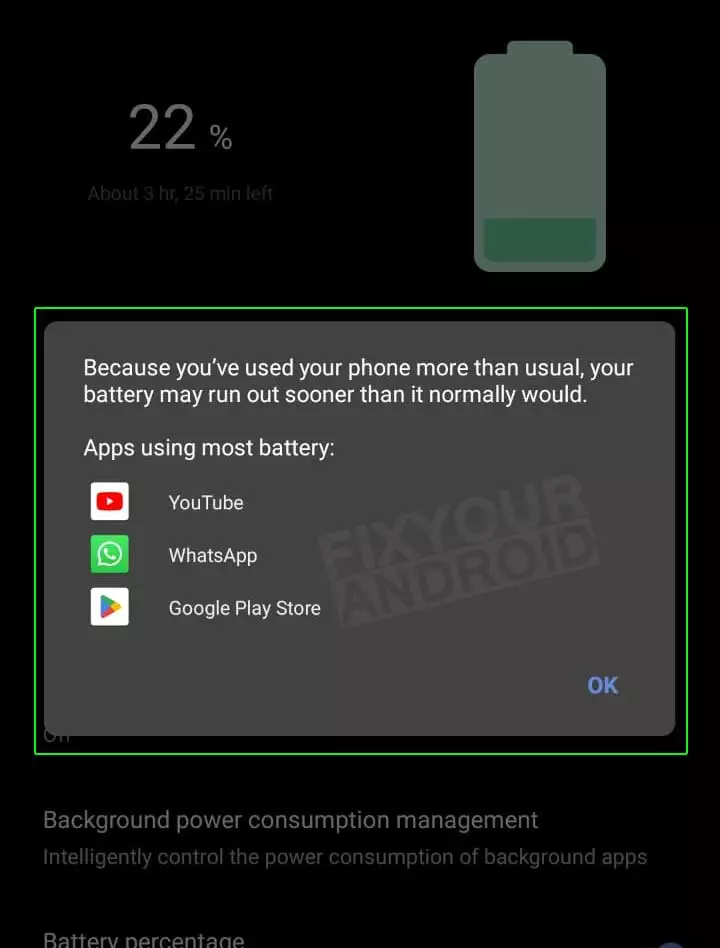
Do hidden apps show notifications?
No, a hidden app doesn’t show any notifications on Android. In case of hidden system apps, it might show critical notifications but most hidden apps don’t show any notifications. Especially hidden spy apps are designed to run silently and send the data and information to another server which is dangerous.
Read Also: What is Push Notification on Android?
How do I hide message content in notifications?
You can use the Android notification manager to disable the notification permissions on your Android to prevent an app from sending you the notification.
If you’re running Android on a Samsung Galaxy smartphone, open the Settings app, scroll down, and tap on the Lock screen. Next, tap on Notifications and not the switch next to it. To hide the message content in the Notification bar, make sure the Hide content switch is turned on.
What is mobile services manager?
What is task hijacking in Android?
Task hijacking is a security flaw in the Android system that can be exploited to install a malicious app on your Android phone. These apps impersonate to be legit apps and manipulate the user interface (UI) of an app, tricking users into interacting with harmful elements they believe to be legitimate. This can be hazardous for the data and credentials of user.
Android Task Manager-FAQs
What is task management on Android?
Task management on Android signifies managing and monitoring the running apps and background processes on the device. This includes killing the app or disabling the permanently.
Is there any task manager app for Android?
There are several task manager apps from Android you can download from the Google Play store. Most of these apps are free and can be used to manage the apps and tasks on your Android.
Can a Task Manager show hidden apps on android?
You can navigate to Settings>apps and select ‘show hidden apps’ from the action menu to show hidden apps on Android.
Can I detect Spy App using Task Manager on Android?
Most of the spy apps on Android are designed to stay undetected and hidden. You need a spyware detection app to find a hidden spy app on your Android.
OTHER TOOLS ON ANDROID:
- 9 Best Free Android Emulator for Windows and Mac
- ADB Fastboot Download For Windows[Latest]
- Run Apple iOS Apps on Android
- Best iOS Emulator for Windows PC
- Download PS Vita Emulator for Android
- How to Hide Apps on Android Without Rooting (4 ways)
Final Words:
This was the complete guide to managing the apps and background process, killing them, disabling them, downloading the latest updates, restricting internet access, and other app management tasks on Android without a third-party app.
Managing the apps and processes on Android is useful to boost the performance and battery health of your Android. The task manager gives you complete control of your Android and running apps on the device. This is also useful to monitor the activity of an app on your Android.
