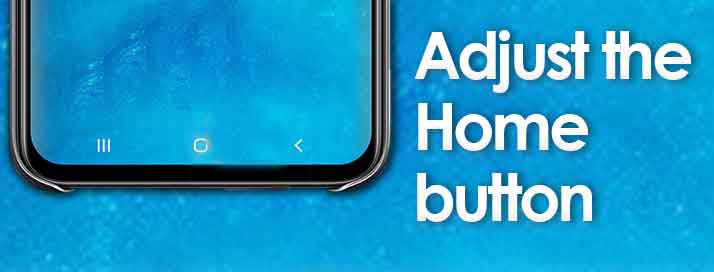As Android enthusiasts, we are always curious about using the smartphone to its fullest. The Android apps, Android features and many more. This article explores the most for granted feature on your Android phone- Android home button.
All Android smartphones are equipped with this dedicated Home button. but sadly most android users are not aware of this highly useful feature on their phones.
So, Let’s explore the Android home button, What are the feature we can access from Android home Key. How to use the Android Home key at it’s fullest.
What is Android Home Button?
A home button or Home key on Android is generally a button at the bottom center of the screen. A square or circle-shaped on-screen software button is situated in the middle of your navigation bar.
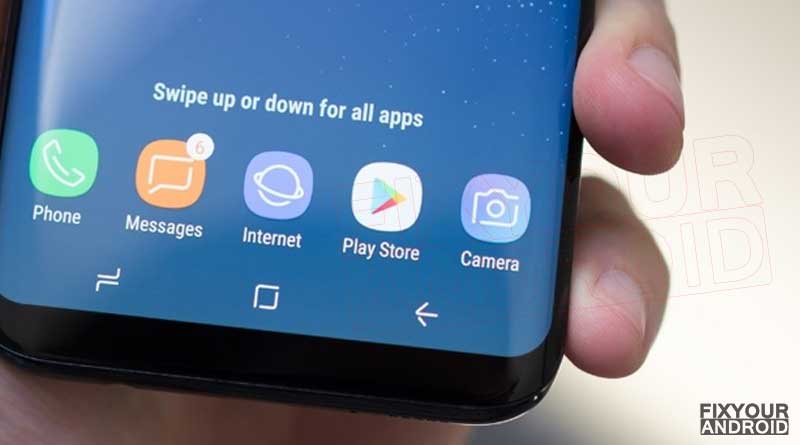
The Home button serves different functions on your Android that is quite useful for the user to quickly access the default features.
Instead of a physical button, newer phones have an on-screen Home button that’s always available.
With the Pie OS update, the Show and Hide option for the Home button is no longer available. Available screens and settings may vary by the wireless service provider, software version, and phone model.
What is the Purpose of Android Home key?
The home buttons serve in different manners. This button is usually accessed on the home screen of the device. But, it can also be navigated irrespective of the app you are in.
Pressing the Home button on your device, generally minimised all the open apps screens and returns to the home screen.
Home Key vs Home Button-Know the Difference
The Home key and Home button may sound similar but they have different meanings in terms of usage.
A Home key on Android is usually a set of three navigation buttons located on the bottom of the device screen.
A Home button is located at the bottom center of the device screen.
In easy words, Home key is a set of three-button located at the center of the android screen while the home button is the round or square-shaped button located at the bottom center of the screen.
What Are the Usage of Home Key?
As we learned earlier, the Home key serves different purposes on Android.
Here is the various usage of the Home Key on Android.
1. Quickly switch between recent Apps
You can easily navigate between two consecutive recent opened apps by just pressing the navigation home key on your android. This gesture however can be customized and usually a recent apps switcher home key is located at the left or right bottom of the screen.
2. Hold to call Google Assistant
Tap and hold the center home button on your Android to activate the AI-based voice assistance- Google Assistant.
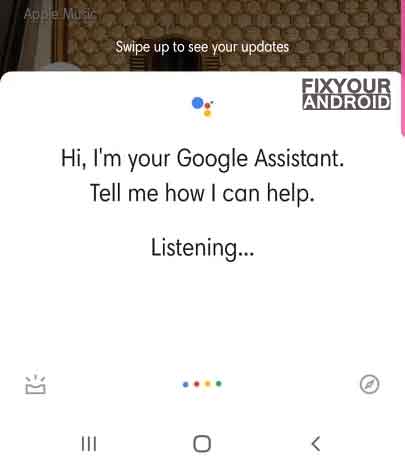
Google Assistance is a high-class AI-based voice assistant for Android devices that can be used to perform various activities including, making calls, sending messages, opening apps, settings alarms and many more.
You can either activate the Google Assistant by saying “OK Goggle” to activate the Google Assistant or just press and hold the home button on the screen.
How to Turn Off Google Assistant on Android?
There are two different methods to call Google Assistant
1. Hold to call Google Assistant
- Locate the home button in the middle of the navigation bar, press and hold to open the Google Assistant.
- If you’re using gestures, swipe up from the middle of your screen and hold until the Google Assistant listener pops up.
2. Use with Launcher gestures
There are several launchers for android that allows you to use the pre-defined gesture to call the Google Assistant on android.
Nova Launcher is one of the most popular home screen launchers for android that can be used to call Google Assistant by pressing the home button once.
How to Hide Apps on Android Without Rooting (4 ways)
How to get Floating Home button on Android?
Generally, all Android devices have the home button located at the bottom center of the screen. Still, you can get a floating home button for ease of usage and access using some third-party app as Android doesn’t have that feature built-in, but certainly has a couple of apps for it.
Assistive Easy Touch is one such free Android app that allows you to get to the home screen — among other places — with just a couple of taps.
Home key gestures
Home key gestures configuration allows the users to define the role and location of the home key on an Android device. The settings may differ from Android manufacturers but they serve the same purposes.

Generally, the Home key gestures are used to assign the button roles and show or hide them. Here is how to use Home key gestures settings on different android phone.
On Samsung Devices
The Android P’s gesture system works flawlessly and is fairly straightforward on Samsung devices.
- Go to Settings.
- Open Display.
- Tap on Navigation bar.
- Select Full-screen gestures.
On Google Pixel
Enabling gestures would retrieve some screen real estate on your Google Pixel.
- Go to Settings.
- Tap System.
- Select Gestures.
- Turn on.
Once enabled, your navigation panel will be replaced by a pill-shaped home button.
Read Also| How To Turn Off Android Phone without Power Button? 7 Easy Methods
Adjusting the Home button settings.
Chery on the top, modern android phones also allow you to change the settings and make adjustments with the home keys.
Here are the three adjustments you can make to the Android home key.
1. Adjust button sensitivity
On the Samsung android phone you can adjust the button sensitivity by setting up the amount of pressure one needs to apply on the home button to avoid the accident activation of home button.
These adjustments are quite useful for all the latest android phones running on Android Pie where these home buttons are embedded on the touch screen itself.
- Go to Settings.
- Open Display.
- Tap on Navigation bar.
- Here tap on Hard press Home button.
- Adjust the slider from lighter to stronger as per the preferences.
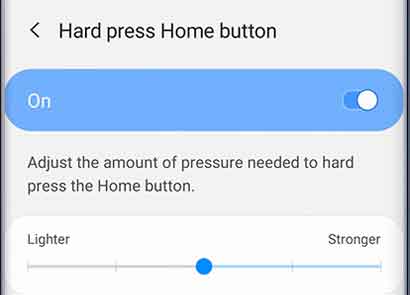
This feature is available on Samsung Galaxy S8, S9, Note8 and Note9.
2. Use the Fingerprint Reader
Android phone with an onscreen finger lock feature at home key allows the user to unlock the device using fingerprint reader unlock the device. Now, you can simply unlock your Android using your fingerprint instead of a traditional swipe, pin or pattern lock.
- Go to Settings.
- Navigate and open security and privacy.
- Open Screen lock type.
- Tap Fingerprints.
- Follow the onscreen instructions to set the fingerprint lock.
- Once setup is finished, simply put and hold the finger on the sensor to unlock the device to wake up.
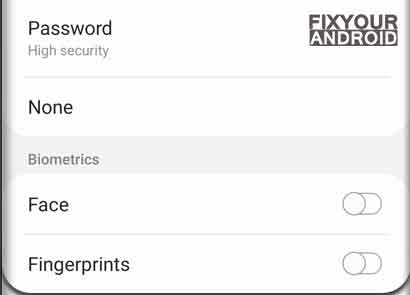
Note: The fingerprint unlocking feature is not available for all devices. Check the device manual for details.
Read Also: How To Turn Off Android Phone without Power Button? 7 Easy Methods
How to hide Home key?
Home button on the android lives a the bottom of the device screen. But, you can also choose to hide the home key to use the screen to the fullest. Hiding it doesn’t disable it but makes it slide down from the screen which can be accessed by a simple upward swipe of a finger.
Here is how you can hide the home key.
- Go to Settings.
- Open Display.
- Tap on Navigation bar.
- Tap Buttons>Button layout.
- Choose the pattern in Hide navigation bar.
When the app opens, the navigation bar will be automatically hidden and you can swipe up from the bottom corner of the screen to show it.
Home Button Not Working on Android-Trubleshoots
The Android home key generally works on all android phone. But, if you find any lag in the response time or the button simply refuses to work. Then here are some working methods to fix a not working home button on your android.
1. Force restart the device
Force restarting the device kills all the running apps on the device immediately and forces the boot sector to reload in tot the kernel. This can The process also clean the damaged cache data which might be a primary reason to make the Home button on android malfunction.
To force restart the device, simply press and hold the power button until you feel a vibration. Release the button once the device is switched off and wait for the device to boot. See if the problem is fixed and you can see the home keys on the device.
2. Clear the cache Partition
A cache is temporary data created by the apps and features on the device to help the Android systems to serve and respond faster. Read here(What is cache partition on Android?)
Cleaning the cache partition from recovery mode can not only boost the performance of your device but it will also fix the home button issues. Follow the steps to clear the cache partition on android.
- Switch off your Android
- Press and hold Volume up key and Power key together until you see the Android logo.
- Release the power button and wait for the Recovery screen.
- Here navigate to ‘Wipe Cache partition‘ using volume key.
- Press the power key to select clean Cache partition.
- Reboot the Android.
If the problem persists, you can try factory resetting the device.
Wrapping up:
This was a complete guide to the Android home button and home key, it’s usages and advantages. Android home keys are consists of three buttons. App switcher, back button and home button. The home button is located at the bottom center of the screen which is can be used to perform several quick tasks like, activating voice search, minimizing all apps, accessing the accessibility feature, and many more. On in-screen finger lock phones, the home button can also be used to unlock the device as well. So, how do you use the home button on your android? Also, don’t forget to check our HOW TO section for other useful guides for Android.
WHAT TO READ NEXT?
- KeepSafe Vault and KeepSafe Private Cloud
- 3 Methods to Hide Apps on Android Smartphone
- How to recover deleted data from android phone?
- How to Reveal Saved WiFi Password on Android
- Setup and Access Visual Voicemail on Android
- Reverse Music Search- Sing Part of Song to Find the Song details
- How can I find Recycle Bin on Android?