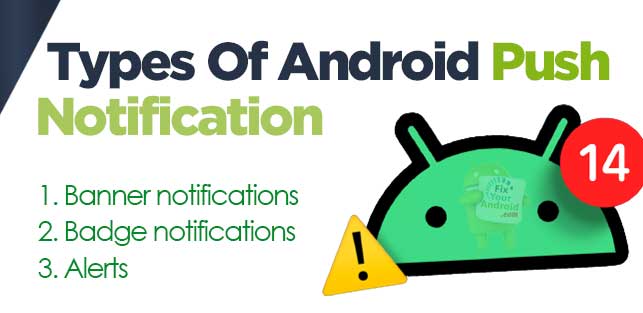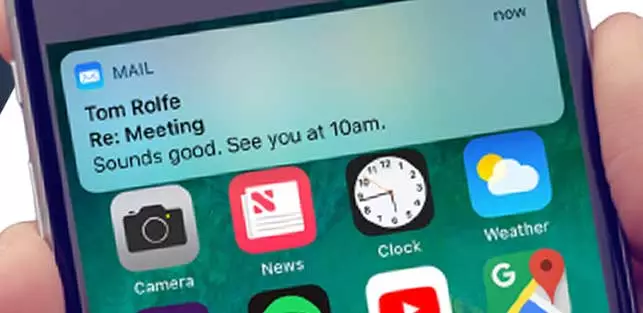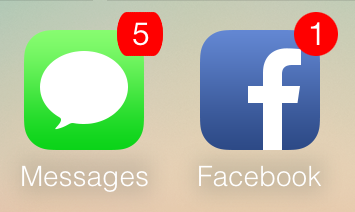Push notifications are pop-up messages created by the app or Android system on Android. This message is used to intimate the user about certain event, error, or update on the device. It works as a reminder to the user that is generated by the help of the system app accountable to.
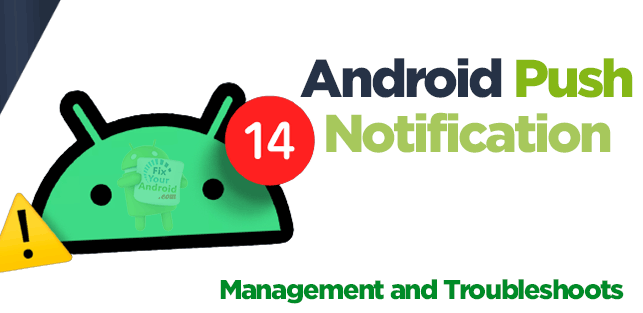
Know more about it. What is Push notification on Android? How does it work? What are the advantages and disadvantages of a push notification on Android And finally how to manage a push notification on android? Let’s find the answers.
How to manage notifications on Meta Threads?
What is a Push Notification on Android?
A pop-up message generated by the app on your Android is known as a Push notification. These notifications are generated by the installed app on your Android and often contain an action button that opens the app immediately.
This is quite similar to another notification on Android but you can’t interact with a push notification to reply or act on it.
Whenever there is an update on the apps on your Android. The app generates an intimation message to inform the users using a pop-up message. This pop-up message can be an update from an app like Facebook, Instagram, Payment apps like iBotta, and many other apps on Android.
Receiving a push notification is pretty dependent on the settings and permission set to the app to decide whether an app can send you the push notification or not.
Example of Push notifications:
- A friend request or follow-up on Instagram, Twitter to Snapchat.
- Someone interacts on your social media accounts.
- There is a new updated version of the apps available to download on the play store.
- A transaction completion notification from payment apps like Google Wallet, Samsung Pay, iBotta, Paypal etc.
Samsung Account Notice Keeps Popping Up
How Push Notification Works in Android?
A push notification is generally controlled by the app and it’s publisher. Push notification if enabled for certain apps keeps you notified about the recent update on the app you are having installed on your device.
Also, to show the push notification, it is essential that the app is running in the background. The app can generate a pop-up push notification even if you have not opened it actively.
Also, the push notification can show the message on the lock screen as well or the phone is idle.
In terms of the actors involved in the process, there are three major ones:
- Push notification service: iOS, Android, WindowsPhone, and FireOS all have their own services.
- App publisher: They enable the app with the push notification service)
- Client app: The app that gets the incoming notification.
What are the different types of push notifications?
Based on the display types the notification can be classified into three major types;
Banner notifications:
A banner push notification on Android is usually from the app that displays a short message on the top of the screen. Such notifications are usually generated by chat apps like Whatsapp, Facebook, etc.
These notifications contain the beginning of a message (in the case of a chat app) or contain alerts for events like sales, sports scores, or flight check-ins.
Badge notifications:
A Badge notification is usually a type of notification that is notified with a number on the app icon. Whatsapp, messages, Gmail etc apps can show you the badge notifications.
These notifications look like a red badge applied to the app’s icon, usually with a number (to alert you, for example, of unread messages or new podcasts on your device). Such notifications are handled by the system app Badge Provider.
Alerts:
An alert push notification, unlike push notifications, alerts stay on-screen until you manually delete them.
When personalized, push messages receive a high open and click-through rate (CTR), and can be one of the most effective ways for mobile apps to reach out to their user base.
Android Adaptive Notifications: What Does it Do?
Classification of push notifications by Purpose
Transaction notifications.
A push notification generated by an app or service that informs you of recent transactions like shopping updates, package delivery, or e-commerce transactions are called a Transaction notification.
System notifications.
New product features announcements or holiday discounts fall under this category along with notifications that, for example, you need to update your password on a website.
How to Turn on Push Notifications Android
- From the Home screen open Settings on Android.
- Tap on Apps and Notification.
- Tap on Notifications.
- Under “Recently Sent,” tap an app.
- Tap a type of notification.
- Choose your options: Choose Alerting or Silent.
Enable Push Notification on Specific App
Option 1: Using Settings
- Open Settings on Android
- Tap Notifications and then App Settings.
- Under “Most recent,” find apps that recently sent you notifications.
- To find more apps, in the dropdown menu, tap All apps.
- Tap the app.
- Turn the app’s notifications on or off.
- You can turn on all notifications for a listed app or choose from specific categories.
Option 2: Settings on a notification
- To find your notifications, from the top of your screen, swipe down.
- Touch and hold the notification, and then tap Settings.
- Choose your settings:
To turn on all notifications, turn off All notifications.
Turn on or off notifications you want to receive.
To allow notification dots, turn on Allow notification dot.
Show Push Notification on Locked Screen on Android
- Open your phone’s Settings app.
- Tap Apps & Notifications and then Notifications.
- Under “Lock screen,” tap Notifications on lock screen or On lock screen.
- Choose Show alerting and silent notifications.
Hide Sensitive Push Notifications on Lock Screen
- Open your phone’s Settings app.
- Tap App & Notifications and then Notifications.
- Under “Lock screen,” turn off Sensitive notifications.
Note: If you turn off this option, you can still restrict certain apps to “Don’t show notifications” on your lock screen.
How to see Notification History on Android?
Android 11 brought a handy feature that lets you see notifications you’ve previously dismissed. This is helpful for folks who get bothered by notifications easily. Sometimes, we quickly swipe them away to concentrate on our tasks.
But later, we realize that some of those notifications might have been important. With this feature, you can easily check and review those dismissed notifications. Here is how you enable notification history on Android 11 and later;
- Tap Notifications in the Settings app.
- Tap Advanced Settings.
- Tap Notification history.
- Tap the toggle to turn on the notification history feature.
- After you’ve turned it on, this is the place you will see all your dismissed notifications.
Android Push Notifications-FAQs
Why am I not getting push notifications?
Check the notification settings on android to see if it’s enabled and make sure the app is running and the notification is turned on for individual apps as well.
How do I unblock push notifications on Android?
Open the app you wish to unblock the push notification for and open the properties. Here enable push notification in notification settings.
Are push notifications automatically on?
By default, push notifications are enabled on all Android devices. You can configure the notification by navigating to Settings>apps> Notification and toggle it to turn on/off.
RECOMMENDED
- What Is SIM Me Lock?
- Android Adaptive Notifications: What Does it Do?
- What is Google Voice Number?
- What Is a Text Mail Subscriber?
- What Is Intent Filter Verification Service App on Android?
- No Caller ID vs Unknown Caller: What is The Difference?
- 19 Best Sites Like Craigslist | Doubelist Alternatives
- What is MDMApp on Android?
Final Words:
Push notifications on Android are the notification generated by the apps on Android. These push notification pop-up messages are generated by the app on your Android running in the background with notification permission. It is enabled by default on all Android phones and you can configure the push notification from Settings for individual apps as well.