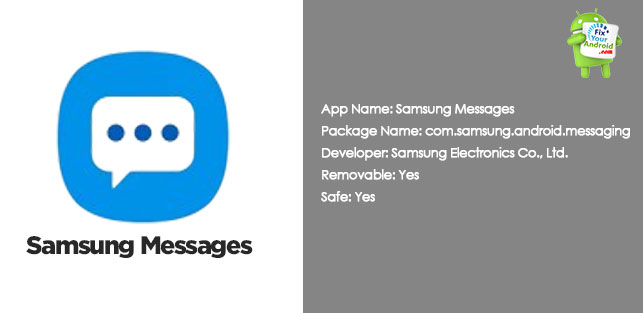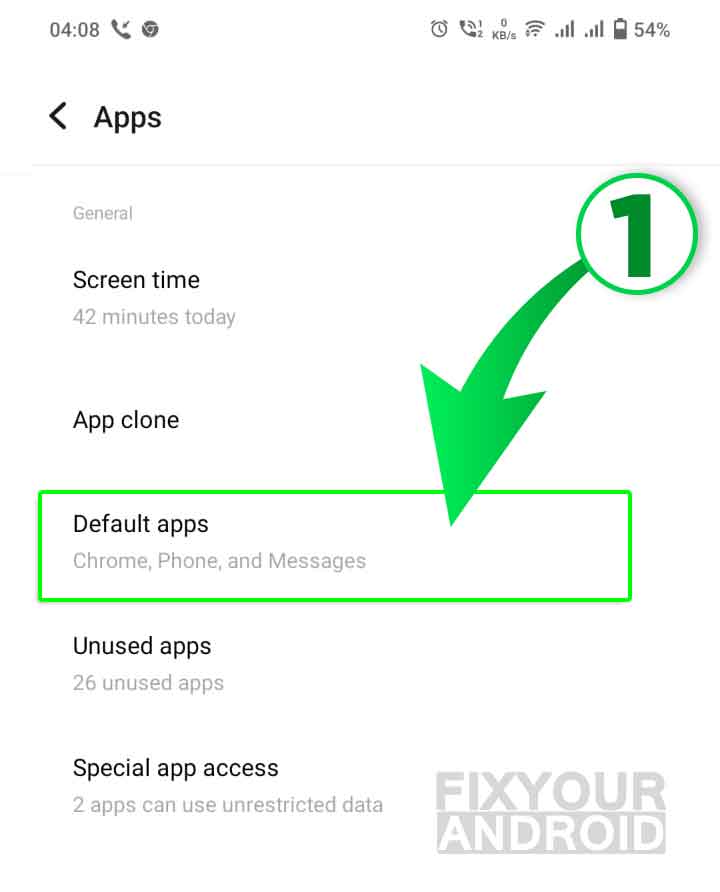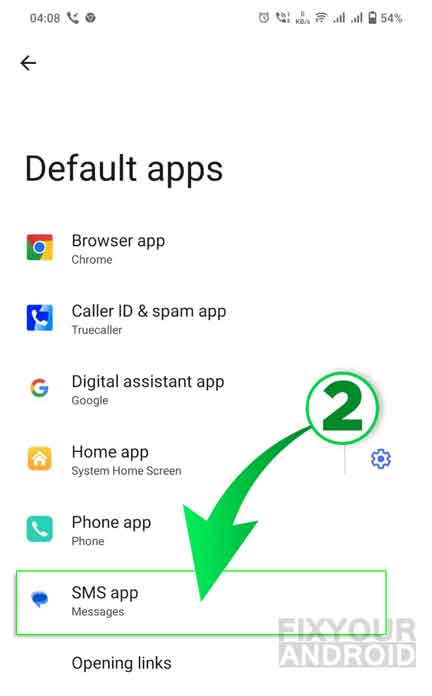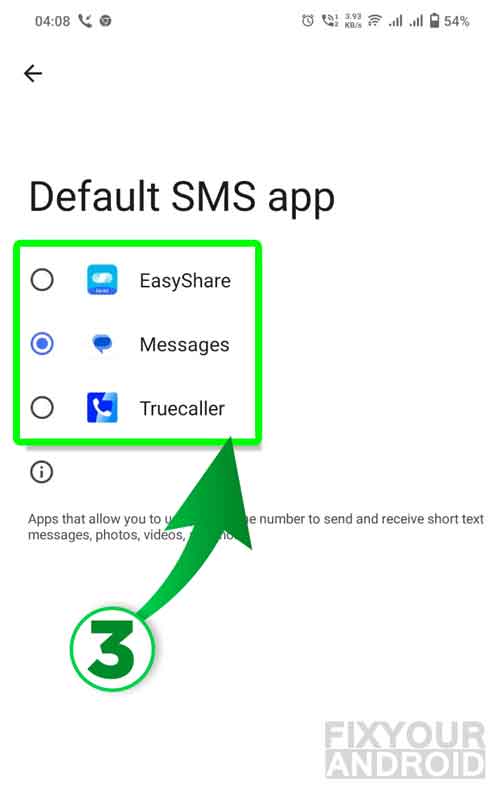com.samsung.android.messaging is the package name for the native messaging app on Samsung android phones. The app is developed by Samsung for Samsung Android phones. Know more about it. What is com.samsung.android.messaging? What is it used for? Is it safe? And finally how to remove com.samsung.android.messaging from android safely? Let’s find the answers.
What is com.samsung.android.messaging?
com.samsung.android.messaging is the package name for the native messaging app on Samsung Android phones. This is factory-installed on all Android phones by Samsung. You can navigate to apps>system apps>com.samsung.android.messaging to see the permission, storage or force stop or disable it.
More info about com.samsung.android.messaging
- App Name: Samsung Messages
- Package Name: com.samsung.android.messaging
- Developer: Samsung Electronics Co., Ltd.
- Removable: Yes
- Safe: Yes
Samsung Messages is a tool that Samsung pre-installs by default on all their official devices. It provides users with an easy way to send and receive messages comfortably and safely. If you have a Samsung device, it should already appear on your smartphone as its official SMS and MMS client.
What is com.samsung.android.messaging used for?
The Messaging apps on Samsung is installed by the package name com.samsung.android.messaging on the device. The app is used for performing message-related tasks. Sending messages, creating group messages, replying to messages, forward messages, receiving mms etc are the major uses of the app.
Features of Samsung Messages App
Although the messaging app on Samsung is used for sending and receiving messages. But, Samsung messaging app have some extra feature to offer which are as follows;
- Receiving and sending text messages
- Receiving and sending multimedia messages
- Choosing to send a text message using one of multiple SIM cards
- Preview a web page from a link in a text message
- Pinning conversations and messages to the top of the messaging app
- Create chat groups
- Mute conversations
- Set profile icons for texts
- Create conversation categories
- Access the Contacts app and start new conversations
What Permissions Does Samsung Messages Use?
The Samsung messages app(com.samsung.android.messaging) requests a bunch of permissions to run the features under the hood.
The permission requested by the apps is as follows:
- Call logs
- Camera
- Contacts
- Files and media
- Microphone permission
- Phone
- SMS
- Location
What does com.samsung.android.messaging mean?
The term “com.samsung.android.messaging” signifies that it’s an Android app developed by Samsung to handle the messaging feature on the device.
Each Android app ever developed for Android container has a unique package name in the format of “Com.Developer.Android.AppName“.
The term ‘Com’ stands for ‘compilation’ a name for java files. The second term often contains the name of the developer(Samsung, Google, HTC, LG etc).
The last term on the name often contains the name of the application that helps the developer and Android system to identify the function of the app.
Here are the example of some other Android app names developed by different developers.
Is it Safe?
Now when it comes to Android apps, the first thing we are concerned about is, is it safe? Does it contain any malware or virus?
Besides using lots of permission on your Android the com.samsung.android.messaging is completely safe. It doesn’t contain any malware, viruses or keyloggers.
Besides, it is protected by Play Protect policies, assuring you further of its safety. Nonetheless, this does not mean that you can voluntarily drop your guard regarding safety practices; you have to uphold safety.
Does my phone really need the messaging app?
The Samsung messaging app is the default messaging app on Samsung Android phones. SMS and MMS are one of the essential features on your phone and without a messaging app, you won’t be able to use the SMS service.
The straightforward answer to the question is no your phone doesn’t require to have the Samsung messaging app on the device.
But in order to use the SMS service on the device you certainly need alteast one SMS or messaging app on your Android.
Although there are several dialer apps for Android like Trucaller and Contacts+ that come with a built-in messaging app.
Can I remove com.samsung.android.messaging?
Yes, you can disable or uninstall the com.samsung.android.messaging the Samsung messaging app if you are using some other messaging app to send or receive SMS and perform other message-related tasks.
How to Remove com.samsung.android.messaging completely?
Removing the com.samsung.android.messaging from your Samsung is not easy. You either need to use the ADB tool or root your device to get rid of com.samsung.android.messaging completely.
Here is how you do it:
Using ADB
ADB allows you to bring up a Unix shell so you can issue commands directly on the Android device. You’ll need a Windows PC to use ADB.
- Go to Settings > System > About phone.
- Tap on the Build number 7 times to activate Developer Options.
- Go back to the main Settings menu and tap on Developer Options to open it.
- Enable USB debugging by tapping on it.
- Download ADB on your PC.
- Extract the ZIP file into a folder.
- After extracting the ZIP file, open that folder.
- Press and hold the shift button and right-click in a blank area.
- Click on “Open Powershell window here.”
- Enter the command
adb devices.
- Connect your Android device to the PC using a USB data cable and set the USB mode as File Transfer.
- You will receive a USB debugging notification on your phone, tap on OK to allow debugging access.
- Re-enter the command
adb devices.
- You should now see the Serial number of your device on the Powershell window.
- Run the command
adb shell pm uninstall –user 0 com.samsung.android.messaging
- Wait for a few seconds. You’ll notice the app has been uninstalled from your device.
2. Using System App Remover
This method requires you to root to your Android device. After gaining root access follow the steps below to uninstall this system app.
- Download and install the System App Remover application.
- Launch the application, search for Samsung Messages and select this app by tapping on the checkbox next to it.
- Tap the “Uninstall” button to completely remove the app from your device.
How To Install and Use ADB and Fastboot on Mac
How to Disable com.samsung.android.messaging?
Instead of deleting com.samsung.android.messaging, you can disable the app. This allows you to use it again by enabling it back.
Here is how you disable Samsung Message app:
- Open settings on your Samsung Android.
- Tap on Apps to open Application manager.
- Here Tap on “Show all apps”.
- Find “com.samsung.android.messaging” and tap to open.
- Tap on the “Disable” button to disable the app.
To enable the app again just repeat the step 1-4 and tap on “Enable” option.
How to Fix Errors with Samsung Messages?
Like any other app on your Samsung, it is quite common to get the Samsung messages app error followed by the error message “Unfortunately, com.samsung.android.messaging has stopped”.
Usually, the error occurs when there is a software glitch or cache error.
Here is how you fix the Samsung messages has stopped error
Restart the Device
Sometimes a smile restart of your Android can resolve most of the app crashing errors. So, if the error persists you simply restart your Samsung phone and check if the error is fixed.
Update the Message app
A buggy app version can also cause the message app to act weirdly and bugs in the code for apps can result in repeated errors. In such, updating the Samsung MEssages app to the latest version will fix the error.
Here is how you update Samsung Messages app;
- Open Google Play store on your Samsung phone.
- Search for Sasmug Messages and tap to open.
- Here tap on update option to install the latest version of app.
Clear Cache, and Data for Samsung Messages
- Open settings on your Samung phone.
- Tap on ‘Apps’ to open the Application manager.
- Here Tap on ‘Show all apps’ to fetch the list of system apps.
- Here tap on ‘com.samsung.android.messaging’ to open app settings.
- Now, tap on Clear cache and Clear Storage.
- Go back and restart the device to see if the error is fixed.
Note: Clearing the storage of the messages app will remove all the messages including sent and received ones.
Factory reset Android
- Find the Settings menu.
- Tap on “General management.”
- Select “Reset.”
- Locate “Factory data reset.”
- Tap on “Reset device.”
- Enter your passcode or PIN if prompted.
- Tap on “Erase everything.”
Factory resetting will erase all the data on the device. So, it is recommended to take a local or cloud backup of your data stored on the device.
Update your Android device
An outdated system OS can also cause the app to show “com.samsung.android.messaging has stopped,” error on the device. In such, it is recommended to update your Android to the latest version.
- Go to Settings > Software update.
- Tap on Download and install.
- Follow the on-screen instructions.
Read Also: Messages Keeps Stopping? Here is How you Fix Crashed Message App
How to Change Default Messaging App?
By Installing a new message app
You may wish to change the default messaging app on your Android. This may be required if you plan to remove or uninstall the default messaging apps on your Android.
- In such, here is how you change the default messaging app in Samsung or any other Android phone.
- Open Play store on your Android.
- Here search for the term ‘Message’ to see the list of available messaging app for your Android.
- Tap on the app name to open and install the new messaging app on your Android.
- Once it’s installed, the app will ask to set permission to sue the app as the default messaging app.
- Grand permission and the newly installed message app will be used for receiving and sending messages instead of the default messaging app.
How to use iMessage on Android? Working With iMessages
Change default messaging app using settings
- Open “Settings” on Android.
- Goto “App” to open App Manager.
- Here open “Default Apps” option.
- Tap on “SMS App” option in the list to see all the message apps installed on your Android.
- Tap on the app you wish to use as default messaging app.
Go back and open the message app. All the new messages, notes, MMS will open on the new Messages app selected as default.
How do you find hidden Messages and apps on Android?
There are several methods to hide a text message on android. If you wish to find the hidden apps, it is required that you observe an unusual app installed on your device. Also, check the system app section of the apps to find an unusual app.
App like Message Locker(SMS Lock) and Private Message Box (Hide SMS) are the name of some apps that help you to hide the text message.
What Does Blue Dot on Samsung Contacts Mean?
Final Words
com.samsung.android.messaging is the package name for the default messaging app on Samsung Android phones. The app is used to handle messaging tasks like sending and receiving messages, use MMS services and others. The com.samsung.android.messaging package is comely safe and can be disabled or removed from the device safely.
RELATED: