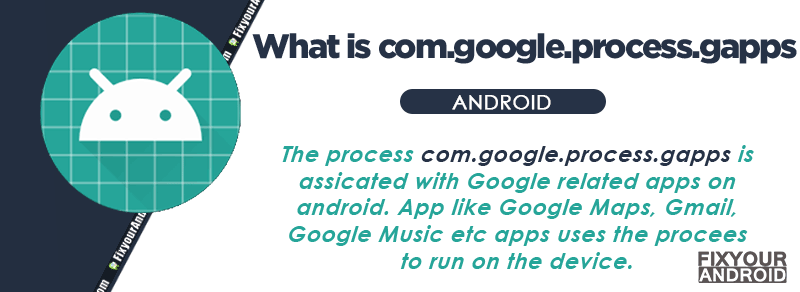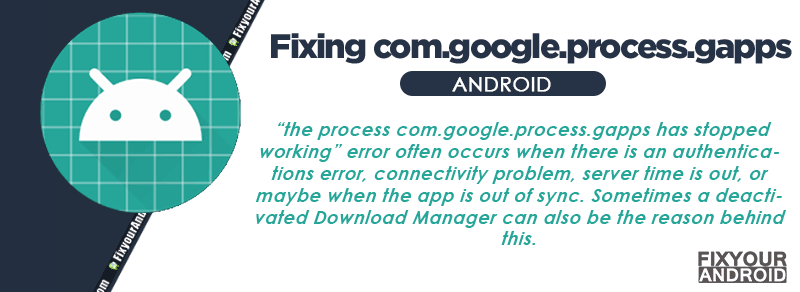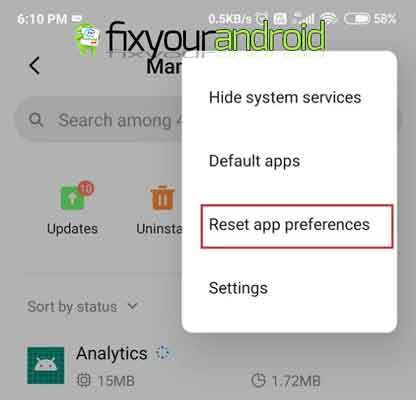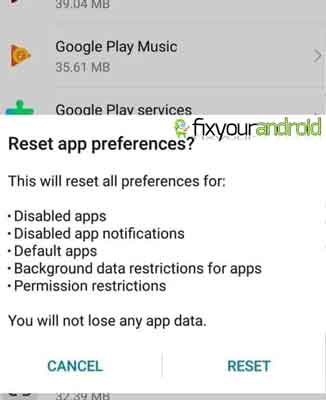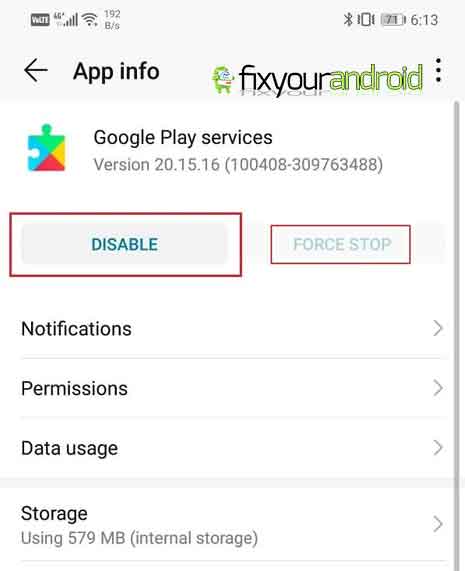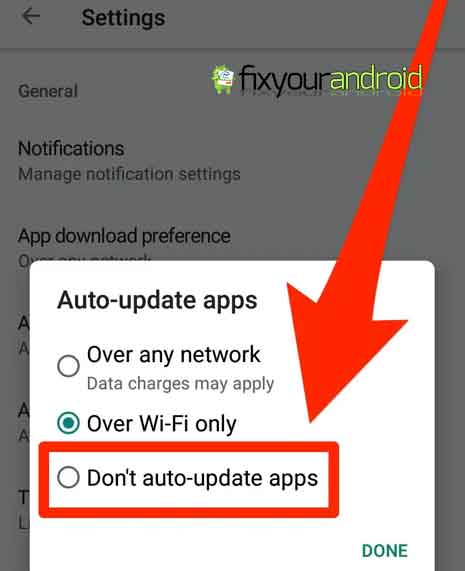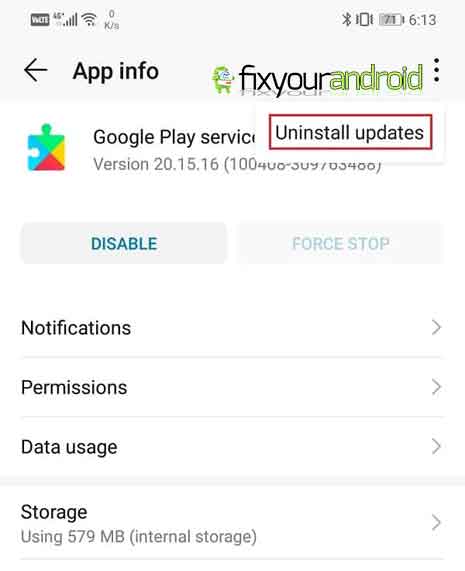com.google.process.gapps is associated with the native Google apps on the device. These apps are often referred as GAPPS or Google. Apps. “the process com.google.process.gapps has stopped working” or “google.process.gapps has stopped unexpectedly” can occur on the device when there is a faulty cache or authentication error on the device with Google account.
Read here more about com.google.process.gapps and how to fix “the process com.google.process.gapps has stopped working” error on your android.
What is com.google.process.gapps?
com.google.process.gapps is a system app on android accountable to run the updates for the apps installed on the android phone. This also included all Google-related apps.
The GApps maintainers rely on build scripts that allow for the automated creation of new updated packages at regular intervals.
ROM developers, on the other hand, usually build the custom ROMs in such a way that an end-user can flash a third-party GApps distribution on top of their builds and seamlessly gain the ability to use the Google Play Store or any other applications that require Google Play Services.
You might get a “the process com.google.process.gapps has stopped working” or “google.process.gapps has stopped unexpectedly” error on your android while opening a google associated app or service which are quite common.
How to fix com.google.process.gapps has Stopped Error?
This is a widespread error seen among Android phones, especially if you own a Samsung Galaxy, Motorola, Lenovo, or Vivo etc. But nonetheless, these problems can occur in any device and all we have to do is find a fix.
The gapps in error message generally refers to Google apps. So, if there is a problem with Google apps on your device then it is sure you will encounter this message once.
1. Force Restart Your Android
The easiest method to fix com.google.process.gapps has stopped error on android is to force restart the device.
A forced restart is quite different from a regular restart. It forces your device to close all the running apps and restart the device.
Force restart the Android system also make sure to recreate the cached data of specific apps that can help you to solve the error. Here is how you force restart your phone;
- Press and hold the power button until you feel a vibration.
- Keep the power button pressed till the Android logo appears on the screen.
- Release the button and wait for the boot.
- Open Google Play store and update an app to see if the error is fixed.
On some device, you might need to press and hold the volume down button+Power button together until the device is turned off. Once the device is powered off, simply release the buttons and wait for the device to turn on automatically.
Read Also: How To Turn Off Android Phone without Power Button?
2. Clear the Cache and Data of Culprit App
- Open Settings on Android
- Go to Apps
- Tap on the App you suspect is problematic
- Tap on Storage
- Tap on Clear Cache and Clear all data.
- Go back and restart the device to see if the error is resolved.
Cache and data history are nothing more than unused data that has been gathered over time. Every time you open a page, cache data is downloaded to stop data usage and use fewer data.
However, occasionally these lingering cache files are damaged and lead to problems with Google apps.
The data history and cache of programs should be periodically cleared. These steps should be followed in order to delete the problematic app’s cache history.
3. Clear Google Services Framework Cache And Data
Clearing Googe Play store cache data comes in handy and can fix the “Looks like another app is blocking access to Google Play” error permanently.
A corrupt cache can keep the apps to run the desired service and may show anomalies. And same goes with the Google Paly store errors as well.
- Open Android Settings
- Tap on Apps
- Open “Google Play Store” From the list
- Tap on Storage
- Tap on Clear Cache and Clear Data
- Go back and restart the device.
Once you have cleared the data and cache of Google Play Store, it’s time to check if the error is gone by simply downloading an app from Play store.
On the safe side, you can also clear the cache partition of your android to resolve the error.
Read Also: CONSTANT pop up “Google Play services has stopped unexpectedly. Please try again.”
4. Reset App Preferences
The error message “process com.google.process.gapps stopped” may be resolved by clearing your app preferences.
- Open Settings on Android
- Goto Apps
- Open the hamburger menu(3 dots on the top right corner)
- Select Reset app preferences.
- Now click on Reset and all the app preferences and settings will be set to default.
You don’t have to be concerned about losing any data or apps, but your Android smartphone will undoubtedly undergo certain modifications, such as permission limitations, modified default apps, disabled apps, location permission, etc.
However, as long as it addresses some crucial flaws, this shouldn’t be a problem.
5. Restart Download Manager
Frequently, the Download Manager application can also be at blame for the “com.google.process.gapps has stopped” problem.
- Open Settings on android
- Goto Apps
- Tap on Manage Apps
- Find and open Download Manager from the list
- Click on Disable and re-enable it back after few seconds
Once done, see if you’re able to fix Unfortunately the process com.google.process.gapps has stopped error. If not, then continue with the next method.
Also, you might not find the download manager on Android devices running on android 10 and later.
6. Restart Google Play Services
- Open Settings on Android
- Tap on Apps
- Open Google Play Services
- Tap on Force Stop
- Finally, tap on Disable and re-enable it.
7. Disable Automatic Update
- Open Google Play Store on Android.
- Tap on Three verticle Line in Top Left Corner to open menu.
- Tap on Settings.
- Tap on Auto Update Apps.
A popup menu will appear with three options they are, Over any network, Over Wi-Fi only, and Do not auto-update apps.
Finally, tap on the last option and press Done.
When trying to update an app, we occasionally encounter the error Unfortunately the process com.google.process.gapps has ended.
Problematic issues might develop as we update apps on Android or download new, ones for improved functionality.
In such a situation, you might need to turn off Google Play Store’s automatic app update feature. However, you should always remember to occasionally manually update apps on android.
8. Uninstall Google Play Services Updates
- Open Android Settings.
- Tap on Apps
- Select Google Play Services From The List
- Tap on the three dots followed by “Uninstall updates”
After you’ve uninstalled updates, open the Google Play Store and try installing an app.
Read Also: Looks Like Another App Is Blocking Access To Google Play
9. Install New Version of PlayStore
A conflict with the current Google Play store app version may be also the culprit causing to pop-up the “com.google.process.gapps has stopped” error.
In such, downloading the Google Play Store APK and installing it manually can help you to fix the error and install and update the apps without any error.
Downloading Google Play Store app is quite simple as we all know all Android apps come in APK format. Download Google Play Store from the link below and install it manually.
Before you proceed to download make sure, to download the latest version or at least the same version of Google Play Store you have currently installed on your Android.
Once downloaded, you can use this Google Play Store apk file to install Google Play Store.
Read Also: Fix “There was a problem parsing the package” Error
10. Remove Google Account
Issues with sign-in may also cause the Google play store to show the error, in such you need to remove the Google account from Android and sign in again.
But, make sure to clear the cache data of Play store before you sign-in back.
- Navigate to Settings -> Accounts -> Google on your Android device.
- You may now access your current Google account.
- Select your account >> Click the menu icon >> Account Removal.
- Add your Google account once more.
After deleting the Google account that is producing the “authentication is required” display, go to your phone’s Settings menu, then Accounts & sync, and remove the Google account.
Read Also: 4 Easy Method to Change Default Google Account
11. Hard Reset Android
- Turn off Android.
- Press and Hold power+volume down Button together.
- Release the power button once you see the Logo on screen.
- This will boot Android in Recovery mode.
- Here use volume up/down key to navigate the menu.
- Navigate to “wipe data/factory reset” and press the power button to select.
- This will initiate the process of hard resetting Android phone or Tabet. Wait for the Android to boot.
Read Also: How to recover deleted data from android phone?
12. Update Android Firmware
- Open Android settings.
- Scroll down and tap on about.
- Tap on System Update.
- Click on Download and Install to update the Android firmware to the latest version.
The firmware update depends on the availability of the last OS firmware on the server. Still, you can install OTA update manually to fix the error.
Why My Google App is Not Working?
Like any other problems with Apps and Google Play store on android, the “Unfortunately, the process com.google.process.gapps” error is quite common that can be caused due to a corrupt cache and data of Google Play Store.
However, you can easily resolve the error by simply clearing the cache data of Google Play service and Google It’s easy to do this as you only have to go to Settings and click Application Manager or Apps.
Get the Google Play Service app from there and do the further process. Still, there are several other methods explained above you can use to fix the error if the cache clearing methods don’t seems to work.
Final Words:
Getting “com.google.process.gapps has stopped” error on android is quite common. This can be caused by a corrupt cache, malicious apps, or conflict with Google Play Store APK itself as well. You can simply follow the methods explained above in the article to fix the error and remove the com.google.process.gapps has stopped pop-up permanently.
OTHER GOOGLE PLAY STORE FIXES
- How To Fix “Unable to Update Google Play Services”
- Download Google Play Store for PC
- CONSTANT pop up “Google Play services has stopped unexpectedly. Please try again.”
- How to fix DF-DFERH-01 error on Google Play Store?
- Google Play Store APK Download for Android
- Sign out of Google Play Store Remotely Android