If your Android keeps popping up the error “Google Play services has stopped unexpectedly. Please try again” continuously and making you crazy. This guide will help you to diagnose the error causing the play services to stop and solve the problem permanently.
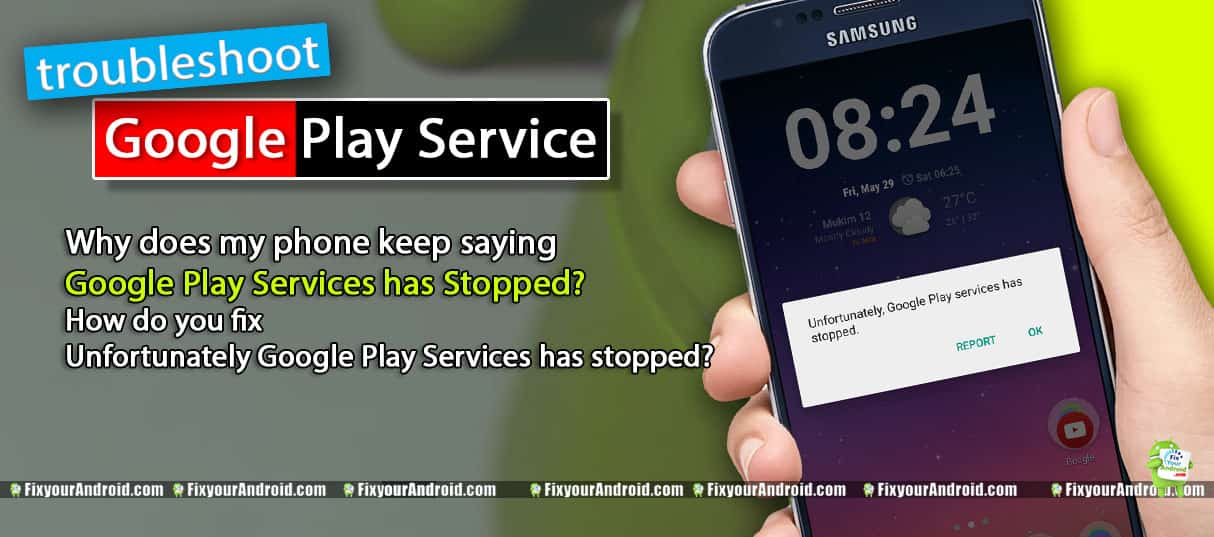
My Android phone is virtually impossible to use due to an error with Google Play services. Anytime I am using the phone for data purposes, I get pop-up windows that say “Google Play services has stopped unexpectedly. Please try again.” There are 2 or 3 other pop-ups that basically say the same thing, but it calls out some other Google app or software having stopped.
What the H is wrong with Google and their screwed-up software that consumes a TON of memory on my phone?
How do I fix this Google problem?
Source: Google Forum
Why does my phone keep saying Google Play Services has stopped?
How do you fix Unfortunately Google Play Services has stopped error?
In order to fix the problem, you need to fix Play Services. here we have listed the top methods and steps to fix the error and stop getting the “Google Play services has stopped unexpectedly. Please try again” popup on Android.
Solution 1: RESTART PHONE
This is the simples troubleshoot everyone suggests and trust me it works most of the time. A simple restart of your Android can fix most o the problems and hence if you are lucky enough you get rid of the play Services error forever.
Solution 2: CLEAR CACHE MEMORY
Cache memory keeps temporary data and information of the apps running on Android including Google play services. Clearing the cache data allows the Android system to rebuild the cache and allows apps to run smoothly.
Google play store and Google play services stores all recent activity and data on the caches. Cleaning the cache can help you to solve the problem if Google Play services causing an error. This is how you do it:
How to Clear Google Play Services cache
- Go to Android settings.
- Open app drawer.
- Find “Google Play Services” and open it.
- Tap on “Storage”.
- Hit “Clear cache” to clear the cache.
Restart the Android and see if the problem is gone.
Solution 3: CHECK IF PLAY SERVICES ARE ENABLED
Though it is not possible to uninstall still the chances are you might have disabled it accidentally. As we know Google Play services is an essential part of the Android system. Google Play services or other apps might display the “unfortunately, Google Play Services has stopped” error if it is disabled.
In order to fix the Google play services causing error, you need to enable to back. this is how you enable it.
Enable Google Play Services to Fix the Error
- Go to Android settings.
- Open app drawer.
- Find “Google Play Services” and open it.
- Now tap on “Enable” to enable it back and restart the device.
Solution 4: UNINSTALL PLAY SERVICES UPDATES
This may sound unrelated but an improper Play Store or Play Services update may be causing the Play services error. In order to fix the error, you might need to uninstall all the updates.
As Google play services is however, a system app that cannot be uninstalled but still, you can uninstall Play Services app updates and revert it to the factory version.
uninstall Play services updates to fix error
- Go to Android settings.
- Open app drawer.
- Find “Google Play Services” and open it.
- Tap on “Storage”.
- Hit “Clear Storage” to clear the cache.
Solution 5: UPDATE GOOGLE PLAY SERVICES
Restart the device after uninstalling the play services updates and see if the error is gone. Unlike other apps on Android. Google Play update is an automated process.
But still, it is recommended to update Google play services manually by going to app drawer>Google Play services>update.
The latest updated Google Play services will help the apps to run smoothly and hence the error will be fixed.
Solution 6: BOOT IN SAFE MODE
Booting in safe mode can not only help you to resolve the Google Play Services crashing error but it can also help to diagnose the apps and hardware causing the error.
Booting Android in safe mode loads only essential apps and features. Boot Android in safe mode and see if the pop-up “Google Play services has stopped unexpectedly. Please try again” is gone.
Boot in safe mode to resolve Google Play services crashing error
- Turn off Android
- Press and hold Volume down + power button
- Release the power button once you see the logo on the screen
- use Volume up/down button to navigate to “boot in safe mode“
- Press the power button to select.
See if the “Google Play services has stopped unexpectedly.” pop-up is gone. This will confirm that the play services is not responsible for the error. But, a third-party app you have recently installed is the real culprit. Uninstall the app and restart the Android by pressing the power button and select restart to resolve the Play Services problems.
Solution 7: RESETING APP PREFERENCES
As we know Google play services is the core app of Android. And hence changing the system time and settings might also affect the Google Play Services.
So, resetting the app preferences on Android can fix the Play services error and stop showing the pop-up error. This is how you reset the app preferences on Android.
- Open Settings
- Go to App Drawer
- Tap on three-dot on the upper right corner under app apps.
- Here select “Reset app preferences” from the menu.
- Select “Confirm” on the pop-up screen.
Restart the device and see if the error is fixed.
Solution 8. SET CORRECT DATE AND TIME
Setting the correct date and time in Android can also fix the Goggle Play services errors. It is advised to check for the correct date and time. This is how you do it. Settings>system>Data and Time> Enable Automatic date & Time.
Solution 9. REMOVE GOOGLE ACCOUNT
As we know, in order to use Google services on android you need to sign in with a valid Gmail account. Signing out of Google or removing the Google account on Android can also solve the Google play services error.
All you need is to remove the existing Google Account from Android and sign in again. Alternatively, you can also try using a different google account. Read here: How to Remove Google Account From Android Devices
Solution 10. UPDATE ANDROID OS
Every time Android launches the new firmware update for android devices. There is plenty of updates including the error patches.
To solve the Play services error, it is a good idea to update the firmware to the latest Android version. Check for the Android updates and see if any new update is available. If yes, make sure to install it immediately.
Go to Settings>About>update and see if the is an update available. Simply tap on download and wait for the installation
Solution 11. HARD RESET ANDROID
If everything seems to not working and you are still seeing the “Google Play services has stopped unexpectedly. Please try again.” pop-up on Android, it is recommended to reset Android to factory version.
But, before you proceed it is recommended to backup Android data as the hard reset will delete all the existing data on Android.
Hard reset Android:
- Turn off Android.
- Press Volume down+Power key together.
- Here use volume keys to navigate and the Power button to make the selection.
- Select “wipe data/factory reset”
- Select “Yes — delete all user data”
WRAPPING UP:
This was the list of all the methods to fix the Play Services keeps stopping issue on Android. However, a simple cache clear can help you to stop seeing the “Google Play services has stopped unexpectedly. Please try again.” pop-up. But, in some cases, you might need to update or reset the Android.
Other Android Google Troubleshoots:
