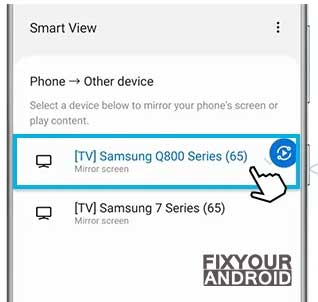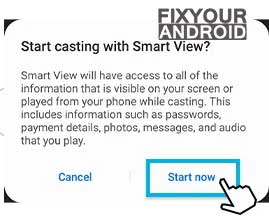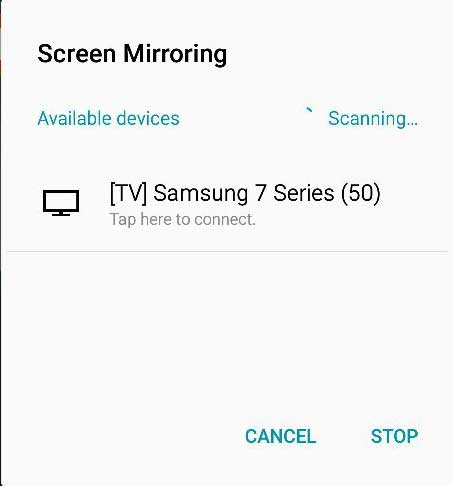com.samsung.android.smartmirroring is the package name of native app SmartMirroring on Samsung Android. The App is used to screenmirror the Samsung smartphone to Samsung Smart TV to see the media on Bigger screen using Smartphone. Know more about com.samsung.android.smartmirroring and Samsung Smart View. What is it and how to use it to cast media from smartphone to TV?
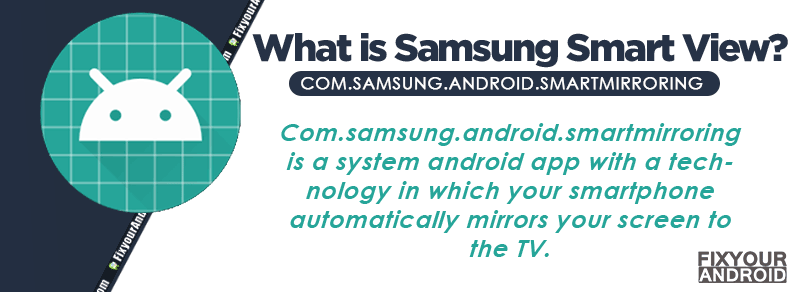
What is com.samsung.android.smartmirroring?
com.samsung.android.smartmirroring is the package name of the pre-installed Samsung Smart View app on Samsung Android phones running on Android 4 and later.
The app is developed by Samsung itself and is installed under the package name com.samsung.android.smartmirroring.
Other Info about Com.samsung.android.smartmirroring
- Name: Samsung Smart View
- Package Name: com.samsung.android.smartmirroring
- Developer: Samsung Electronics Co., Ltd.
What is smart view on Android?
Smart View is used to mirror the smartphone to a smart television using a wifi connection. This allows the user to watch the media on a large screen like a TV using a smartphone.
What is Samsung MirrorLink? How to Use it?
The Smart view is quite different from casting or mirroring, where you can only enjoy watching the media on a bigger screen by connecting your smartphone to a smart TV.
How to use Samsung Smart View on TV?
Open the SmartThings app on your phone or tablet and select the TV you want to mirror on.
- Open More options(the three vertical dots) in TV Settings on the SmartThings App.
Select Mirror screen (Smart View)
- Tap on Start Now
- Grant the TV access to your phone/Tablet
Now you are ready to stream the media from your smartphone or tablet to your Smart TV.
Read Also: How to use Wi-Fi Direct on Samsung Android phone and TV
Samsung Smart View works primarily with all Samsung smart televisions and Samsung phones running on the Android 4+ OS version.
However, you can also use the feature on the TV from other brands like LG, Sharp, Philips, Sony, and others that support the Miracast standard.
Still, DRM-protected content, on the other hand, cannot be mirrored using the Smart View feature.
What is DRM(Digital Rights Management)?
How do I turn off screen mirroring?
You can easily turn off the Screen mirroring by simply dropping down the notification bar on the phone and tapping on the screen mirror option to turn off screen mirroring.
You can also disconnect the device from your TV settings as well. To completely disable it, slide the Screen Mirroring slider to the left to the OFF position on your mobile device.
Does My Phone Support Screen Mirroring?
Screen mirror is the native feature on all Android smartphones including Samsung, running on Android 8 and later. Screen mirroring is possible with a Samsung smartphone, which has a feature called Smart View.
Also, Smart View only transmits data to receivers that are compatible with it, such as a Chromecast, Fire Stick, or Samsung Smart TV.
How to Know If You Are Screen Mirroring Your Device?
You can simply check the cast icon on your device(generally near the battery and network icon) on your device.
You can also open settings If your device is being screen mirrored. If you want to know whether your device is screen mirroring or not; you can go to settings and can search for casting to see the smartphone mirroring.
Is com.samsung.android.smartmirroring Safe or Not?
The “com.samsung.android.smartmirroring” is the package name for the native app Smart Mirror View app in Samsung Android phones. There is no evidence or report claiming it to be a spyware or malware.
It is a system package that can mirror your smartphone’s screen to your TV and Desktop in real time using its mirroring screen feature and it’s completely safe.
How to Disable the com Samsung Android smart mirroring App?
- Goto the Settings.
- Tap on Apps.
- Select App Manager.
- Swipe to the All tab.
- Scroll down and find the Samsung Smart Mirror system app.
- Tap on it, then tap on Disable.
- Confirm that you want to disable the app by tapping OK.
What is “used com.samsung.android.smartmirroring”
You might have found the “used com.samsung.android.smartmirroring” in the Google activity. This simply signifies that the Smart Mirroring feature was used on the device at the given time.
Unable to Start Screen Mirroring Because of a Hardware Issue?
Fix Com Samsung Android Smartmirroring Has Stopped Error?
Gettings the “com.samsung.android.smartmirroring has stopped,” error is quite common and can be resolved by a simple restart of the device. But, if the error persists, you can follow the methods below to fix the Samsung Smart View errors.
1. Force Restart
The easiest method to fix the error is to force reboot your smartphone. A force restart is a bit different from a regular restart where the system forces the device to kill all the apps and cache.
This can come in handy to resolve the “com.samsung.android.smartmirroring has stopped,” error.
To Force Restart;
- Press and hold the power button until you feel a vibration.
- Keep the power button pressed till the Android logo appears on the screen.
- Release the button and wait for the boot.
- Open Samsung smart view App and try scanning for the device to see if the error is fixed.
On some devices, you might need to press and hold the volume down button+Power button together until the device is turned off. Once the device is powered off, simply release the buttons and wait for the device to turn on automatically.
2. Clear Cache and Data of Smart View App
- Open Settings on Android.
- Open Apps and Find SmartThings App and Open it.
- Tap on Storage.
- Tap on Clear cache and Clear Data.
Go back and open the app to verify if the error is gone. You may clear the cache partition on your device if the problem persists.
3. Clear Android Cache Partition
- Turn off your Samsung Smartphone.
- Press and hold the Volume up, Home, and Power keys together for 5-6 seconds.
- Release only the Power key, when the Samsung logo screen displays.
- When the Android logo displays, release the Volume up and Home keys. ‘Installing system update‘ appears for 30 – 60 seconds, followed by the Android system recovery menu.
- Press the Volume down key until ‘wipe cache partition’ is highlighted.
- Press the Power key to select.
- Press the Volume down key until ‘yes‘ is highlighted.
- Press the Power key to select.
- When the wipe cache partition is complete, ‘Reboot system now‘ is highlighted
- Press the Power key to restart the device.
What is Cache Partition? How to Wipe Cache Partition
4. Update your Android device
An outdated system OS can also cause the app to show “com.samsung.android.smartmirroring has stopped,” error on the device. In such, it is recommended to update your Android to the latest version.
- Go to Settings > Software update.
- Tap on Download and install.
- Follow the on-screen instructions.
Install OTA Updates Manually on Android | Sideload OTA
5. Remove System Apps
A buggy system app or bloatware on your Samsung phone may also lead to the “com.samsung.android. smart-mirroring has stopped,” error. In such, it is a great idea to remove the unnecessary system apps from the device to fix the error.
Removing the system apps will not only help you resolve the problem but can also be helpful to enhance the performance of the device and boost the battery life of your Android.
Read Also: Why is My Samsung Galaxy Battery Draining So Fast?
6. Factory reset Android
- Find the Settings menu.
- Tap on “General management.”
- Select “Reset.”
- Locate “Factory data reset.”
- Tap on “Reset device.”
- Enter your passcode or PIN if prompted.
- Tap on “Erase everything.”
Factory resetting will erase all the data on the device. So, it is recommended to take a local or cloud backup of your data stored on the device.
What Causes com.samsung.android.smartmirroring to Stop Working?
There are several factors that can lead to the com.samsung.android.smartmirroring app to stop.
Here are some major reasons for the error:
- Software Version: Incomlitale software version on TV or your Samsung phone may lead to the error. Updates to your phone’s operating system, the app itself, or the TV’s firmware can sometimes cause compatibility issues, leading to the app not functioning correctly.
- Network Error: The Smart View needs a stable network connection. Also, the phone and TV should be connected to the same wifi network. If there are connectivity problems, such as weak Wi-Fi signals or network interference, the app might not work as expected.
- Memory or Storage Constraints: Insufficient free memory space on your phone or TV internal storage is another known reason causing the com.samsung.android.smartmirroring to stop working.
- App Conflict: Like all software, apps can have bugs or glitches that lead to crashes or malfunctions. These issues might be resolved by updating the app or waiting for bug fixes from the developer.
- Incompatible Device: The error can be caused by an incompatible device running on an older version of Android that might not be compatible with the latest version of the Smart View app.
- Background Apps: Check the app running in the background. Sometimes an app like RAM optimizer running in the background can cause a conflict with the Smart view apps and hence cause it to stop.
- Not enough Permission: Smart View needs the right settings and proper permission to use the resources on the device. In such, incorrect app settings or permissions related to network access, camera usage, or screen mirroring can prevent the app from functioning properly.
- Hardware Issues: Physical damage, such as a faulty display or connection port, could prevent the app from working correctly.
- Server Issues: Server outrage on the server ends may also lead to the error. If the app relies on external servers for certain features, server outages or issues can lead to the app not working properly.
Pros and Cons of the Smart Mirror System
Pros:
- Presentation and Media Sharing: The smart view allows you to share media, showcase presentations, display images on a bigger screen which is convenient especially when you have a big audience waiting for you.
- Enhanced Display: The Smart Mirror system, specifically the com.samsung.android.smartmirroring app offers the advantage of projecting your smartphone’s screen onto a larger display, such as a Samsung Smart TV. This allows for a more immersive viewing experience of your primary screen.
- Remote Control Integration: This feature allows you to control and operate your device using the TV remote. This comes as a live safe especially if your phone is not in your immediate reach.
Cons:
- Data Usage: The app uses the Internet data to mirror your phone to TV and this signifies a high use of Internet data. People with metered or limited data plans may find it hard to use. This can potentially lead to unexpected data usage and associated costs.
- Battery Drain: The com.samsung.android.smartmirroring app’s operation uses more battery power on your phone as compared to usual apps. This can drain your device’s battery faster.
- Privacy Concerns: The phone screen mirrored once can only be stopped manually either by turning off the TV or stopping Smart View app on the phone. If you forget to disconnect the device from your TV, you might end up showcasing all the activity on your phone on the TV which I guess can put you in embarrassing situations.
Screen Mirror substitutes for Samsung TV
There are several other substitutes for Samsung Smart View you can use to mirror Samsung phone screen to a Smart TV.
- SmartThings App: This is another alternative to Samsung Samrtview with the same features and functionality that lets you mirror your Samsung phone Smart TV.
- Google Chromecast: This is another alternative to Smart View when or comes to mirroring your phone to Smart TV. The Chromecast connects your Tv With the Google Home app, you can cast your Android device’s screen to the TV. This option works well if you’re looking for a more versatile casting solution that’s not limited to Samsung devices.
- Miracast: Miracast is a standard for wireless connections between devices, similar to how Apple’s AirPlay works. Many Android devices support Miracast, and if your Samsung TV supports this standard, you can use the built-in Miracast feature on your Android device to mirror the screen to the TV.
- Samsung DeX: This is the dedicated mirror app developed by Samsung itself. Samsung DeX is the AirPlay of Android where you can use it to connect your phone to a TV or monitor and have a desktop-like experience.
- Built-in Casting: Many Android apps have built-in casting features. For example, YouTube, Netflix, and other streaming apps allow you to cast content directly from the app to your Samsung TV. You can find the cast option in the notification panel by swiping the notification panel on the Android phone.
You can find here the list of Mirror apps for Android to cast the Android phone to a smart TV.
Final Words:
com.samsung.android.smartmirroring is the package name of Samsung Smart View app(Smart Things). The App is used to mirror the media files from a Samsung smartphone to a compactable Smart TV. Smart View only transmits data to receivers that are compatible with it, such as a Chromecast, Fire Stick, or Samsung Smart TV.
However, it is important to ensure the safety of your device and be aware of any potential issues that may arise. If you encounter any problems with com.samsung.android.smartmirroring, there are several troubleshooting steps you can take to resolve the issue.
WHAT TO READ NEXT?

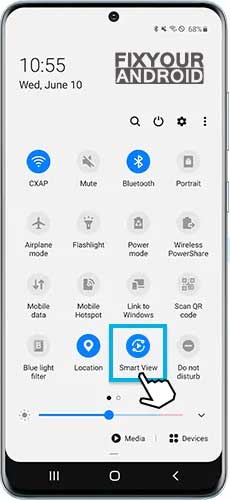 Select Mirror screen (Smart View)
Select Mirror screen (Smart View)