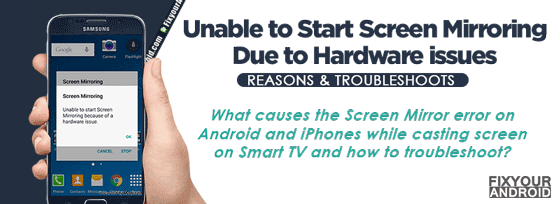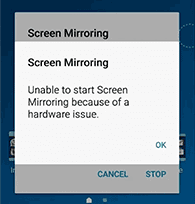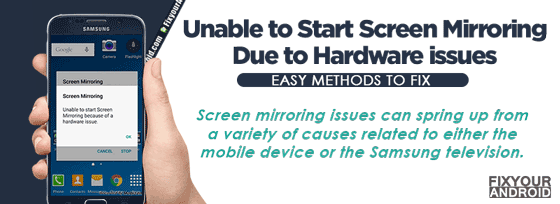what cause the error “unable to Start Screen Mirroring” on a smart TV or Smartphone? What are the reasons and how to fix the screen mirroring error? Screen mirroring is the method to cast your mobile or laptop screen to Smart TV. But, users have reported facing errors while mirroring the phone screen to TV. In such, this article explores all the possible reasons causing the mirroring error and how to fix them.
This troubleshooting works for all major smart TV including Samsung, Sony, LG, Hisense, VU, and others running on Android OS with Mira cast and Screen mirroring features.
Unable to Start Screen Mirroring Due to Hardware issues
All modern smart TV has a built-in feature called Screen Mirror, where you can cast your mobile screen onto your TV. This allows you to enjoy your mobile screen on TV to cast media files.
But, sometimes your smartphone simply refuses to establish the connection with TV saying “Unable to start screen mirroring because of a hardware issue”.
Read Also: What is Samsung MirrorLink? How to Use it?
Why is Screen Mirroring Not Working on My Samsung TV?
Error while using screen mirroring from the phone to TV can be caused by several reasons including a hardware error, incompatible devices or an outdated Android version.
However, there are several other reasons that might cause the “Unable to start screen mirroring because of a hardware issue” error message which are as follows;
- Poor Internet Connection- A poor internet connection can cause the phone to establish a connection with Smart TV using screen mirroring.
- Compatibility Issues- Smartphone or TV is not compatible and might not support the screen mirroring feature.
- Activation Issues With Devices- The issues with the activation may be a major reason, such as the TV might not be shown as an option on the Phone. In another case, the Screen mirroring option may not be enabled in the phone settings.
- Hardware Issues- A damaged connector or power cable might interfere with the connection and cause an error.
- DRM Content- A DRM-protected app like (Netflix or Amazon Prime) might not allow screen mirroring of the content from smartphones to Smart TVs.
Read Also: What is a DRM Reset | How to Reset DRM?
14 Easy Method To Fix Unable To Start Screen Mirroring Error
1. Check For Device Compatibility
If the screen mirroring is not working on your smartphone, then you must see if the device is compatible or not. This applies to the smart TV as well.
Some old TVs and smartphones might not be compatible with screencast directly. In such, you can use a cast device with your TV to enable the screen mirroring on the device.
Also, don’t forget to check if the phone is also compatible with the screen mirroring feature. Thus, to enjoy smooth mirroring between your Samsung TV and mobile device, first check its compatibility.
Mirror phone screen to TV Using Android Chrome Cast
2. Check For Wi-Fi connection
Screen Mirroring requires your devices to be on the same wifi network. Meas the smart TV and Smartphone should be connected to the same wifi network to use screen mirroring.
So, to resolve the screen mirroring error make sure to resolve the connectivity with the wifi network and the device itself and ensure that the devices are connected to same wifi network.
Read Also: WEP vs WPA vs WPA2: Wifi Security Modules Explained
3. Disconnect- Connect Bluetooth Device
Screen mirroring, however doesn’t use Bluetooth connection to establish the connection between phone and TV.
But, still interference may cause by Bluetooth connectivity.
In such, to resolve the screen mirror problem, try disconnecting the Bluetooth gadgets from TV and phone as well. try disconnecting Bluetooth in the settings menu on your Samsung TV.
This may help you get things working again with your screencast.
4. Keep both devices closer
Another potential solution to screen mirroring problem is to get closer to the TV. Wifi device however, has a huge range, but not unlimited.
By getting closer to your mobile device to the TV, it will be able to connect more easily. Once you’re connected and the screen mirroring has started, you might be able to put some distance.
Read Also: Ways To Receive Wifi Signal From Long Distance
5. Try another smartphone
The Screen mirror problem might be caused by hardware error with your smartphones as well. In such try using another android phone to screen mirror with TV.
If the second mobile phone starts screen mirroring then it’s there was a problem with the previous cell phone.
6. Cold Restart your Smart TV
A simple cold restart of your Smart TV can also resolve the screen mirroring issues easily. All you need is to turn off the smart TV and remove the power supply completely. Wait for 30 seconds and start the TV.
Wait for the TV to boot and try using screen mirroring to check if it’s getting connected.
7. Force Restart mobile device
Another easiest method to fix the “Unable to start screen mirroring because of a hardware issue” error is to force reboot your smartphone. A force restart is a bit different from a regular restart where the system forces the device to kill all the apps and services.
- Press and hold the power button until you feel a vibration.
- Keep the power button pressed till the Android logo appears on the screen.
- Release the button and wait for the boot.
- Open Samsung smart view App and try scanning for the device to see if the error is fixed.
On some devices, you might need to press and hold the volume down button+Power button together until the device is turned off. Once the device is powered off, simply release the buttons and wait for the device to turn on automatically.
8. Clear App Cache
Smart mirroring on android uses the com.samsung.android.smartmirroring app package to run the feature. A corrupt cache data of the app may cause the screen mirroring error. Try clearing the cache and storage data of the app and use the screen mirroring to cast your phone to TV.
Steps to clear the cache of the app
- Open Settings on Android.
- Open Apps and Find SmartThings App and Open it.
- Tap on Storage.
- Tap on Clear cache and Clear Data.
Go back and open the app to verify if the error is gone. You may clear the cache partition on your device if the problem persists.
9. Change Aspect Ratio of Phone
Changing the aspect ratio on android from 2.25:1 to some other resolution like 4:3 or 16:9 can also resolve the screen mirroring error.
10. Connect from Safe Mode
Safe mode on android boots the device with minimum apps and services. You can use safe mode to resolve the screen mirroring error on your android by booting the android phone in safe mode.
Follow the steps below to boot your android smartphone in safe mode.
- Turn on the Android Mobile.
- Press and hold the power key until you see the option to restart or Shutdown on the mobile screen.
- Now release the power button and Tap-hold on Shutdown (don’t release your finger from the screen)
- You will get a safe mode logo on screen with a message “Tap again to restart your phone in safe mode. Downloaded apps will be temporarily disabled to help you troubleshoot your phone“.
- Tap on this Safe mode logo to reboot Android mobile in safe mode.
- A logo at the bottom will confirm that the mobile is in the Safe mode.
Now start screen mirroring by connecting the TV to phone using the method explained above.
11. Update Firmware
The conflict with the Android version on Smart TV or Smartphone can also be a reason for the screen mirroring error. To resolve the error you can simply update the firmware on both devices to the latest version.
On Android phone;
- Open Android settings.
- Scroll down and tap on about.
- Tap on System Update.
- Click on Download and Install to update the Android firmware to the latest version.
The firmware update depends on the availability of the last OS firmware on the server. Still, you can install OTA update manually to fix the error.
On Android Smart TV;
- Open Browser(chrome) on your PC
- Open the official website of the Smart TV manufacturer(e.g. Samsung) to download the firmware.
- Search for the latest firmware and download it.
- Extract the download files to a USB drive.
- Plug in the USB drive to the USB slot on your TV.
- Press the power button on the remote to turn on the TV, press the Home button, and select the Settings option.
- Select the Support tab on the left pane and select the Software Update option.
- Navigate to the Update Now option and press the OK button.
- If the automatic update is not available, select the USB option and wait till the update is installed.
- Wait till the TV restarts automatically and check if you can mirror your screen now.
12. Use third-party Screen Mirror app
If all the methods above don’t seem to work and you are still getting the same “Unable to start screen mirroring because of a hardware issue” error message, then it is suggested use other third-party mirror apps like LetsView or AirServer Connect.
Here is the list of 13 Best Screen Mirroring Apps For Android you can use to mirror your smartphone screen to Smart TV.
13. Factory reset Android
- Find the Settings menu.
- Tap on “General management.”
- Select “Reset.”
- Locate “Factory data reset.”
- Tap on “Reset device.”
- Enter your passcode or PIN if prompted.
- Tap on “Erase everything.”
Factory resetting will erase all the data on the device. So, it is recommended to take a local or cloud backup of your data stored on the device.
14. Activate Screen Mirroring on a Rooted Phone
This method works on rooted android phones only. Screen mirroring on a rooted android phones is quite different from a non-rooted phone.
Screen mirroring not working hardware problem might occur in this case. You can follow the instructions in the method to activate this option and fix hardware issue when trying to set up screen mirroring in the rooted phone.
AirPlay Not Working on Samsung TV
Requirements:
- An iPad, iPhone (3GS or later).
- iPod Touch, or a computer with iTunes 10.2 or later.
- The iDevices running iOS 4.2 or later.
- An Apple TV, AirPort Express.
- Any other AirPlay-enabled speakers or consoles.
If you are experiencing difficulty in using AirPlay on your Samsung TV, there are a few troubleshooting steps you can take.
Firstly, ensure that your Samsung TV and Apple device are connected to the same Wi-Fi network, and activate AirPlay on both devices.
If this does not solve the problem, attempt disabling the Firewall on your Samsung TV.
If the issue persists, consider updating the operating system on your Samsung TV or using the Samsung TV remote instead of the app.
If none of these methods resolve the issue, try restarting your router.
As a final resort, you can reset paired devices and/or perform a factory reset.
Read Also: Use Wi-Fi Direct on Samsung Android phone and TV
Smart View Not Working on Samsung TV
Smart View Requirements:
- Required Galaxy phones and tablets running Android 4.3 or above.
- The same Wi-Fi network is required.
- Latest software updates.
- While connecting, allow permissions on your TV.
Smart View is a great way to connect your smartphone or tablet to your Samsung smart TV. To use this function, both devices must be connected to the same network.
If you are facing trouble with Smart View working, try restarting or rebooting your device. Keep in mind that Smart View will not work with DRM-protected content.