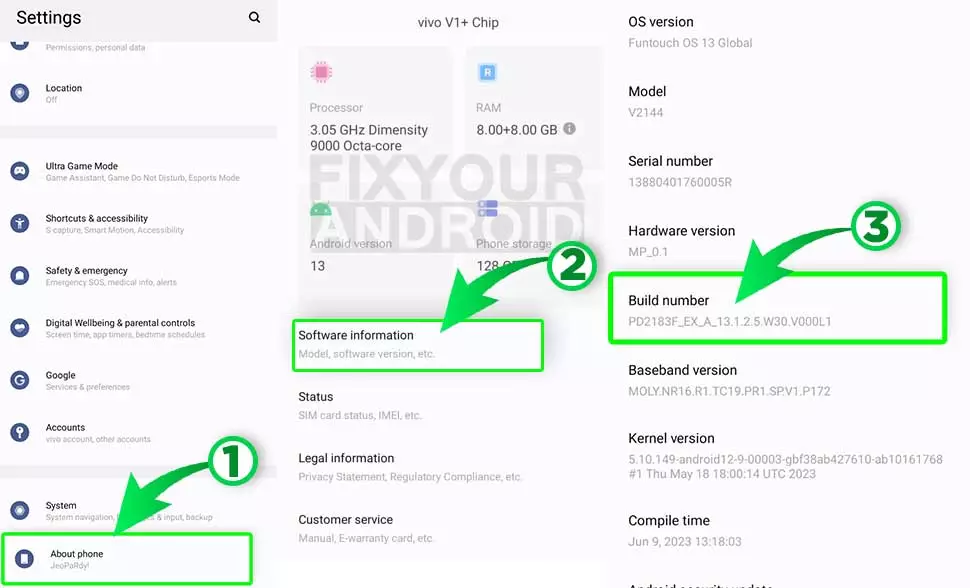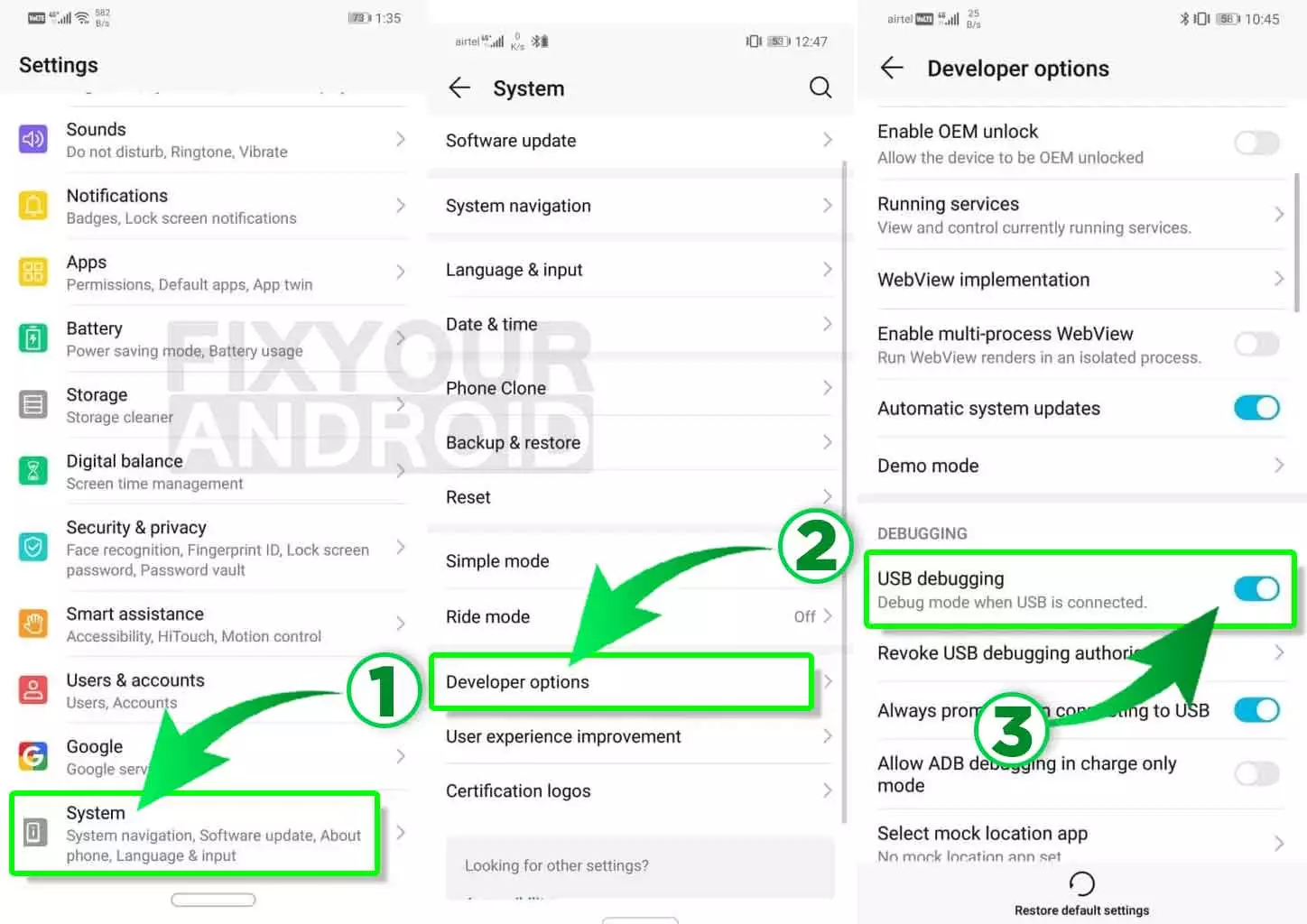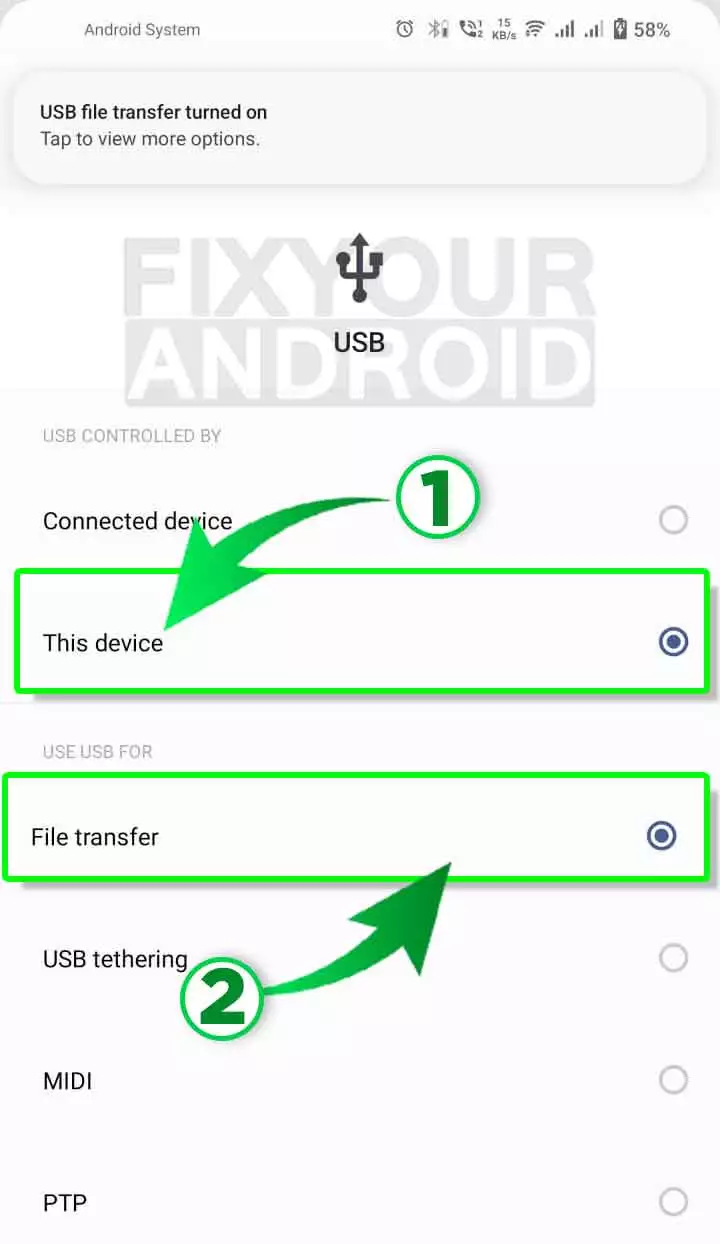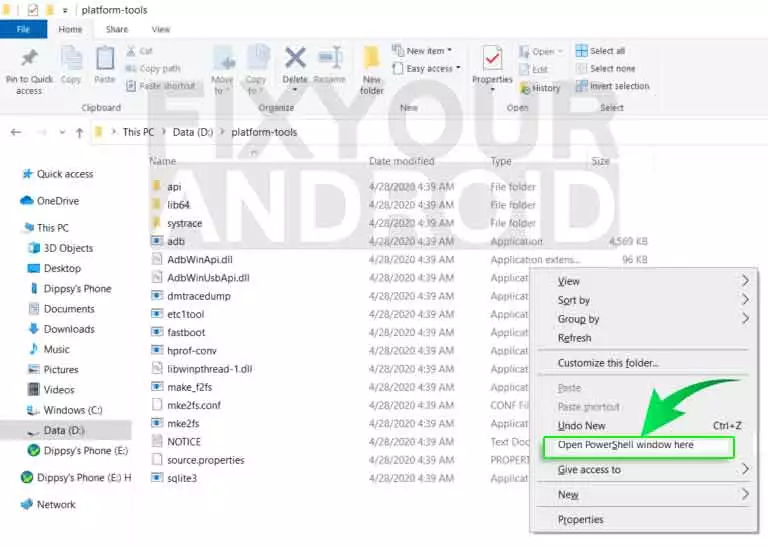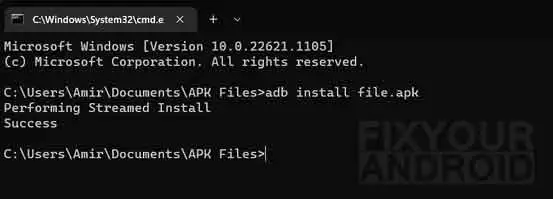Using ADB command to install APK can be helpful when it comes to installing an application on Android that is not available in the Play Store due to policy compliances. Also, there is another reason to use ADB to install apps on Android is the geographical restrictions.
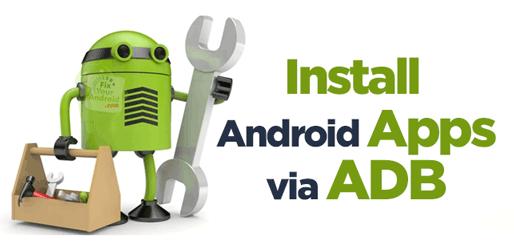
Know more about installing APK on Android using ADB command. How to use ADB tool to sideload APK on Android? Also, what are the advantages and disadvantages of it?
Here I assume, you are aware of ADB tool and its commands. Those who are new to ADB can follow the guide here find the list of ADB commands and how to use them for installing and uninstalling apps on Android.
How to Install Android Apps via ADB?
To install APK using ADB you need to download the ADB tool and install it on your PC or Mac. Before we head to the steps here are some basic requirements.
Prerequisites:
- Android phone running on any version of Android
- Windows/Mac PC
- USB cable
Once you are prepared, it’s time to start the process of downloading, installing, and using ADB commands to install APK on your Android.
Download ADB, Change Android Settings and Locate APK
Step 1. Download ADB Tool(Windows/Mac/Linux)
ADB tool is a free command-line tool that lets you communicate with an Android device. It is used for different purposes like debugging the error, removing bloatware, installing and uninstalling apps and many more.
This is a free-to-download and use software available for Windows and Mac and Linux operating systems.
Download Android SDK Platform-tools on your computer and unzip the downloaded file.
Step 2. Installing ADB Tool
Once you have downloaded the tool. It’s time to install it on your computer and get ready for the first usage. Here is how you install ADB on Windows on Mac PC.
To use ADB tool you’re not required to install it. You simply extract the download Zip file and double-click on the ADB executable file to run it.
However, you need to make some settings on your Android and computer to establish a connection between your Android phone and PC.
Step 3. Download and Install USB Driver
Although most modern Windows and Mac PC don’t require you to install a USB driver to connect your Android to ADB. If you find it hard to connect, then you might need to download and install a USB driver on your computer/Mac.
Step 4. Enable USB Debugging on Android
In order to access the debug tool on Android using ADB, it is required to enable USB debugging on Android. This can be found under developer options. Here is how you do that;
- Go to Android Settings.
- Tap on about phone.
- Scroll down and find About and tap it.
- Tap on Software information.
- Tap 7 times continuously on the Built Number.
- This will enable the developer options on Android.
Enabling USB Debugging mode
- Go to settings.
- Tap on System.
- Now tap on Developer options.
- Toggle the button right to enable USB debugging mode.
Step 5. Locate APK File
Once you are done with setting up the USB driver and debugging mode. It’s time ot download APK files. You can use a third-party website like APKpure to download APK file(s) you wish to install using ADB.
Note: Downloading APK from unknown sources is not safe as it may contain malware, virus or keylogger and installing suck APK may lead to a hacking attack on your device.
Download APK file from Google Play store.
Once you have APK file on your PC make sure to move the APK file to the folder containing the SDK platform tools. This will make it easier as you would not have to type the entire path for the location of the APK file separately.
Step 6. Connect Android to computer
Connect the Android phone using USB and select FTP(File Transfer Protocol) mode on Android.
Preparing ADB Tool to Install Using APK
Step 1. Settings Up ADB Tool
Once you have downloaded the SDK platform tool and extracted the files in the folder. It’s time to execute the ADB tool and use the commands to install the APK file.
For Windows
- Go to the SDK platform tool Folder.
- Right-click on an empty space in the platform-tools folder window and select “Open command window here“, “Open PowerShell window” option depending on the Windows OS version.
- Now type the command below to fetch the phone’s serial number to check the connection.
./adb devices
- Once the connection is established, it’s time to use the ADB command to install APK on Android.
For Mac
- Right-click on an empty space in the platform-tools folder window and select “Open in Terminal” option.
- Now type the command below to fetch the phone’s serial number to check the connection.
./adb devices
- Once the connection is established, it’s time to use the ADB command to install APK on Android.
Install and Use ADB and Fastboot on Mac
Step 2. Install App and Grant all Permissions
Finally, it’s time to install the APK file on your Android device. This final step is easy as pie—assuming that you’ve opened Command Prompt in the same directory as your APK files and are connected to your Android device.
It takes one simple command to install APK files with ADB:
adb install file.apk
This will start the installation of the app on Android. Wait for the process to finish. ADB should reply with Performing Streamed Install. This will take a while, depending on the app and your device. Once the installation is complete, ADB will return Success.
You can also install multiple APK files at once using ADB command as well.
This was the complete steps to Sideloading APK on Android Devices using ADB command.
What is OEM Unlocking in Android? How to enable it?
ADB Install Command Options
There are several other ADB commands you can use to manage apps on your Android. Read below to know more about several other ADB commands to handle APK installation on Android.
Install Multiple APK Files using ADB
If you want to install multiple APK files at the same time using ADB, you can use the adb install-multiple command followed by the names of the APK file as shown below.
adb install-multiple app-name.apk app-name.apk app-name.apkRe-install an Existing App
adb install -r app-name.apkInstall APK from SD Card via ADB
adb install full_path_to_apkInstall App to SD Card
adb install -s app-name.apkADB Command to Uninstall App
adb uninstall app-name.apkList of ADB And Fastboot Commands for Windows
Sideloading APK on Android Devices
Aside from using ADB, you can manually install apps by sideloading APK files. Android is open-source, so it allows this method. If you have an APK for an app that’s not on the Play Store, you can easily sideload it using the following simple steps.
- Download the APK file and transfer it to your phone’s storage. In case you downloaded the APK file directly onto your Android device, you navigate to the Downloads folder using a file manager.
- Tap on the APK file you want to install.
- You’ll see a warning pop-up asking you to give installation permission for apps from Unknown sources.
- Grant the permission and tap the back button to get back to the app installer.
- Now, select the Install option.
OTHER ADB TOOL GUIDE:
- How to Apply Update From ADB on Android?
- How to Set Up and Use ADB Wirelessly With Android
- Download Minimal ADB and Fastboot | Windows
- ADB Fastboot Download For Windows[Latest]
- Allow USB Debugging | Authorize ADB Commands on Android
Final Words:
This was the complete guide to use ADB commands to install APK on Android phone. You can use these ADB commands to install APK(s). Also, you can perform other ADB commands to handle app installation like install APK on SD card, install APK from SD card, re-install APK on SD card etc.