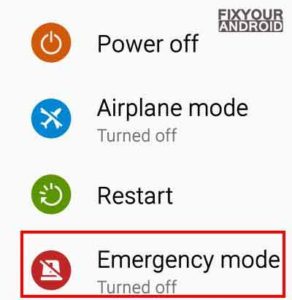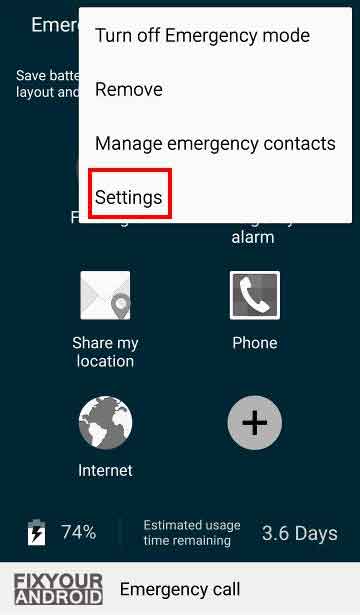How to setup and use emergency mode in Samsung Galaxy Phones
Emergency mode of Samsung Galaxy phones and this guide is also valid for all galaxy devices. Samsung Galaxy is mentioned in all the sentences so which is also applicable to the Galaxy S6, S7, S8, S20, S21, S21 Ultra.
Know more about Samsung emergency mode. What is it? How to boot in Samsung emergency mode? What are the features available in this mode and how to exit it? We have already discussed Samsung Recovery mode and Engineering mode. Now let’s find all about Samsung emergency mode.
What is Samsung emergency mode?
Android devices have different booting modes on the device. As the name suggests itself the emergency mode is can be used in emergency situations. The mode simply minimizes the power consumption of the device to give you an extra few hours with mobile battery.
Samsung Emergency Mode enables the Samsung phones to extend battery life in case of an emergency situation by turning of non-essentials services and app. Usually, this disables all the downloaded apps and features to reverse the battery.
However, the mobile data, calls, emergency calls are still accessible on the emergency mode. The disabled apps and services or features are restored to normal once you turn fo the Samsung emergency mode.
You can also configure the app by adding to exclude list so that it won’t be disabled even if you turn the emergency mode off.
Read Also:
How to configure and Access Voicemail on Android
What does Samsung emergency mode do?
The Samsung emergency mode usually limits the number of apps running on the device by smarty keeping the essential apps like dialer, emergency calls, messages etc. The basic purpose of this mode is to make the battery consumption limited and longer backup.
Samsung emergency mode also implies limitations like:
- Turning screen brightness to low.
- The screen also may turn to gray.
- Wireless services like wifi, GPS, and Bluetooth will be disabled.
- Mobile data is deactivated on the screen is locked.
- Limit apps are allowed to run.
- CPU usages is limited.
With the Samsung Galaxy Emergency Mode, you can make Samsung emergency call, put alarms, and also turn on the flashlight.
How To Turn on Samsung Emergency Mode?
Emergency mode conserves your device’s remaining power when you are in an emergency situation. Follow the steps below to turn on Samsung Emergency Mode.
- On the home screen press and hold the power button.
- From the list of options tap on Emergency Mode.
- Check ‘I have read’ to Terms and conditions check box if asked and tap Agree.
- Wait for the device to boot into emergency mode.
This will limit the battery usages on Samsung phones by disabling the above method features and apps hence adding extra hours to battery life until you reach near a charger.
You can also configure the emergency mode to keep the apps like Whatsapp or GPS that are usually disabled by default emergency mode.
By default, there are 5 apps on the home screen under Samsung Galaxy S6 emergency mode:
- Flashlight. Tap it to turn on flashlight torch.
- Emergency alarm. Tap it to sound alarms to get attention.
- Share my location. Tap it to send a message with your location info to the emergency contacts you specified.
- Phone. Make phone calls.
- Mobile data(when the screen is on).
In this mode, the remaining battery will also be displayed with the estimated wake time of the phone so that you can charge the phone within the specified time.
Read Also:
How to Configure and Use Speed Dial on Android
How to configure Samsung Galaxy S6 emergency mode?
The emergency mode disables all the apps and features on the device excluding Flashlight, Emergency alarm, Share my location, Messages and Make phone calls. But, you can also configure the Samsung emergency mode to add other apps to the list to exclude from disabling.
You can choose to add Maps or Whatsapp to the home screen by tapping the + icon. You are not allowed to add any other apps. Customization is not available.
Here is how you can configure emergency mode to allow other apps.
- Tap on + button on the Emergency mode screen.
- Select the apps from the list to let it run even in emergency mode.
More Options in emergency mode.
On some Samsung phones like Galaxy s6 and Galaxy S8 you can find an additional more option at the top right corner.
You can tap on the more bottom to see the available option to choose. on Samsung emergency mode. This more option may vary from Samsung model to model but there are some common options you may select like:
- Turn off Emergency mode.
- Remove an app from home screen.
- Manage emergency contacts.
- Change system settings under emergency mode.
How To Turn off Samsung Emergency Mode?
- On the home screen press and hold the power button.
- From the list of options tap on Emergency Mode.
- This will Turn off emergcny mode and boot the device to normal mode.
How to fix a phone that’s stuck in emergency mode?
Usually, a normal restart of your Samsung phone will boot the device normally and turn off the emergency mode. You can also use the more option to turn off emergency mode as explained above. But, what to do if the phone is stuck in emergency mode and you are not able to turn it off?
Here are some methods you can use to resolve the emergency mode error and boot the device normally.
Pull the Battery:
If you are using an old Samsung phone with a detachable battery then this trick might be a lifesaver. Simply ope the back cover of your phone and remove the battery. Wait for 30 seconds and re-insert the battery.
This will boot the device in normal mode turning off the emergency mode.
Put on the charger:
The emergency mode is turned off automatically once you connect your Samsung with a charger. Here make sure to use the original Samsung charger.
Read Also:
“Android Is Starting” Followed By “Optimizing App” Issue
Final Words:
Emergency mode on Samsung is quite useful on case of emergency condition. This helps your device to get an extra life from alomost drained battery. This emergency mode also makes it easy to quickly make emergent calls, sound alarms and turn on the flashlight torch. You can easily turn on/off the emergecny mode using the power button on the deivce.