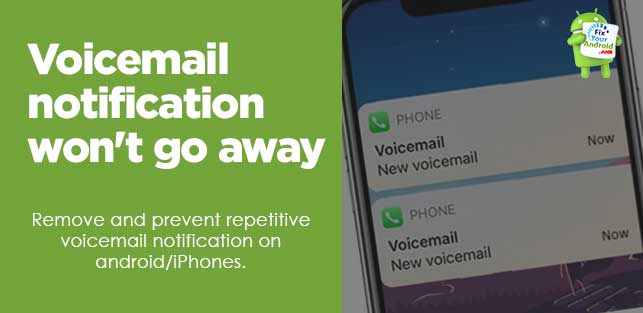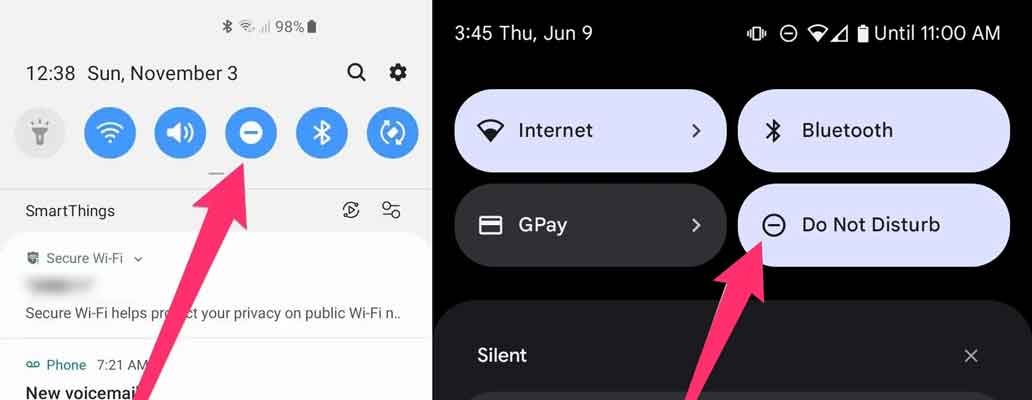How to get rid of voicemail notification that never goes away and keeps popping every now and then? A voicemail notification usually notifies you about a new voicemail on your phone. But, sometimes a notification shows even though there is no voicemail.
Also, users have reported getting repetitive voicemail notifications even if there is no new voicemail.
Here is the complete guide to resolve the voicemail notification error on your phone. A step-by-step guide to get rid of a sticky voicemail notification that won’t go away.
What Causes Voicemail Notifications to Keep Appearing Again?
A permanent voicemail notification can be caused by a bug or temporary issue with adaptive notification on Android or iPhone. Although, there might be several reasons that may make voicemail notifications stick to the notification bar;
- You Have an Unread Voicemail.
- Temprory Network issues.
- Incorrect Notification settings.
- Software OS glitches.
- Delayed notifications.
- Third-party apps cause conflict.
- Visual voicemail problems.
- Voicemail system errors.
The easiest way to resolve the error is to reboot your device. But, if the problem persists, you may read further methods to resolve the voicemail notification error on Android or iPhone.
How to Get Rid of Voicemail Notification That Keeps Poping Up?
- Force Reboot Your Device
- Empty Voicemail Inbox
- Reset Network Settings
- Customizing Notification Settings
- Turning Off Voicemail Notifications
- Using Do Not Disturb
- Factory Data Reset
- Contact your wireless service provider
As discussed above a repetitive voicemail notification can be caused by several factors. The easiest way to remove the notification is to restart your phone, check for the voicemail box if it’s full, check the notification settings etc.
Here is the detailed step guide to remove the voicemail icon from the notification bar that wom’t g away.
Android Adaptive Notifications: What Does it Do?
Force Reboot Your Device
The easiest hack to remove the permanent voicemail notification is to force restart your phone. A force restart will kill all the running apps and operations on the device and re-create a fresh cache of the apps.
This can be helpful if there is a corrupt cache memory causing the voicemail icon to stick to the notification bar.
You can simply press and hold the physical power button for 15-30 seconds on your Android/iPhone to force reboot the device.
If the error persists, head to the next method.
Empty Voicemail Inbox
Depending on the carrier provider you use voicemail has a limited voicemail storage capacity. This means there is a limit on the number of voicemails you can store in your voicemail inbox.
Although the voicemails are scheduled to be deleted automatically after 30 days, if the number of received voicemails exceeds the storage limit, you might see a permanent voicemail notification icon on your phone.
Here are the steps to delete a voicemail:
- Launch the Phone App.
- Access the Voicemail menu.
- Select the voicemail recording.
- Tap the trash icon to delete it.
- Confirm the deletion by clicking the “Delete” button.
On Android, you can store the voicemails on PC if you have important voicemails in your inbox that you don’t wish to lose.
Reset Network Settings
Resetting the network is however less effective in resolving the error but it is better to give it a try. At least it’s not gonna hurt your phone or it’s settings. So, here is how you reset network settings;
Android
- Open settings on Mobile.
- Scroll down to navigate General option and select General.
- Here tap on reset to open reset settings.
- Tap on reset network.
- Exit and restart the device to see if the problem is resolved.
iPhone
- Open the “Settings” app on your iPhone. The icon looks like a gear and is usually found on the home screen.
- Scroll down and tap on “General.”
- Tap on “Reset Network Settings.” You may be prompted to enter your device passcode.
- A pop-up will appear asking you to confirm that you want to reset network settings. Tap “Reset Network Settings” again to confirm.
- After the reset is complete, restart your iPhone. This step is important to apply the changes.
After your phone restarts, it will reset network settings to their defaults. This means that Wi-Fi networks, passwords, cellular settings, and VPN settings will be removed.
Make sure you have the necessary passwords and information for any Wi-Fi networks you connect to, as you’ll need to re-enter them after the reset.
Customizing Notification Settings
You can also control and customize the way your phone notifies you about the voicemails. You can customize the voicemail notification in several ways;
- Notification sound: Notification sounds are short audio clips that play when you receive a notification on your phone. They can be used to alert you to new messages, missed calls, calendar events, and other important events.
- Vibrate setting: The Vibrate setting on a Samsung Galaxy phone controls whether or not your phone vibrates when you receive a notification. You can enable or disable vibrate for all notifications, or you can customize the vibrate setting for individual apps.
- Popup style: The Pop-up style setting in Samsung Galaxy notification settings controls how notifications appear on your screen. You can choose between two styles: Brief and Detailed.
- Brief notifications appear as a small banner at the top of the screen. They contain the app icon, notification text, and a few other basic details.
- Detailed notifications appear as a larger pop-up window. They contain the same information as Brief notifications, plus additional details such as the sender’s name, email subject, or message preview.
- Override Do Not Disturb: This allows certain apps to send notifications even when Do Not Disturb mode is turned on. This can be useful for apps that you need to receive notifications from, such as messaging apps, email apps, or calendar apps.
Turning Off Voicemail Notifications
Turning off the voicemail notification is another method you can follow to get rid of sticky voicemail notifications. Here are the methods you use to turn off notifications.
Through Phone App Settings
- Open dialer app on Android
- Tap on the Voicemail option to open the settings.
- Now tap on the Notifications option.
- Here Toggle the “Allow Notification” switch OFF.
Via Apps Settings Menu
- Open Settings on your android.
- Tap on Apps to open App Manager.
- Now Tap on “Show All Apps”.
- Find the Voicemail App from the list and tap to open in-app settings.
- Here tap on the Permissions option.
- Toggle off the notification permission.
This will remove the sticky voicemail notification icon and prevent any new voicemail notifications.
Block Caller From Leaving Voicemail: Stop Spam Voicemails
Using Do Not Disturb
toggling on the “do not disturb” on can be a level saver when you are annoyed by plenty of notifications on your phone.
Slide down the notification bar from the top and toggle the “Do not disturb” icon on to turn off the notification sound.
Contact your wireless service provider
The presence of the voicemail icon on your phone indicates either pending voicemail messages or the possibility that your phone is stuck in your service provider’s voicemail system.
If everything fails, it is advised to contact your service provider and ask for help.
No voicemails but the icon is still there?
To clear the voice mail notification when it will not disappear despite hitting the clear notification button, Go to settings, application manager, slide top bar to all, go to phone, open it and hit clear data and the voice mail notification notice will disappear.
More Tips on How to Remove Voicemail Notifications
Remove Voicemail Notification Android
- Open Settings.
- Select Apps.
- Choose “All apps.”
- Find and tap on the Phone app.
- Access Storage within the Phone app.
- Tap “CLEAR DATA” and confirm.
Disable The Notifications – Ultimate Hack
Here are the steps to manage voicemail notifications on Android 10, 11, 12, 13 and 14:
Disable and Re-Enable Notifications via Phone Settings:
- Access phone settings from the notification panel.
- Go to “Application Manager” or “All Apps.”
- Find “Voicemail” and disable “Show notifications.”
- Re-enable “Show notifications” after disabling it.
Once you toggle the notification option on and off, the voicemail alert should go away. Restart your device to be on the safer side.
Adjust Notifications from the Notification Panel:
- Long-press the voicemail notification in the notification panel.
- Access voicemail app settings.
- Turn off and then turn on “Allow notifications.”
These steps should help you manage voicemail notifications on your Android device.
Turn Off the New Voicemail Notification.
On Android Phones
- Open the Phone app on your Android device.
- Tap the voicemail icon or navigate to the voicemail section.
- Look for the voicemail message that is causing the notification.
- Tap and hold the voicemail message to select it.
- Depending on your phone, you should see options like “Mark as Read” or “Archive.” Select these options to mark the voicemail as read or archive it.
After marking the voicemail as read or archiving it, the new voicemail notification should disappear.
On iPhones
- Open the Phone app on your iPhone.
- Tap the “Voicemail” tab at the bottom of the screen.
- Find the voicemail message causing the notification.
- Tap the voicemail message to open it.
- After listening to or reviewing the voicemail, the notification should automatically clear.
RELATED
- How to Configure and Access Verizon Voicemail on a Land Line
- How to configure and Access Voicemail on Android- Complete guide
- How to Set Up Voicemail on Google Voice And Set As Default.
- How to Retrieve the old Voicemail on Android?
Summary:
This was the complete guide to resolving the voicemail notification error on your smartphone. As we learned there is no definite method to resolve a sticky voicemail notification error. On the contrary, you need to try the series of solutions mentioned above. Rebooting your phone, emptying the voicemail inbox, and troubleshooting the network error are the methods that work for most users to get rid of voicemail notification errors.