Enabling USB debugging to authorize ADB commands
USB Debugging is quite important to authorize the ADB command to connect Android to Windows pc for customization and debugging. With proper setup and allowing USB Debugging it is not possible to use ADB and Fast boot commands on the SDK tool. Learn to enable USB debugging on Android devices to Authorize ADB Commands.
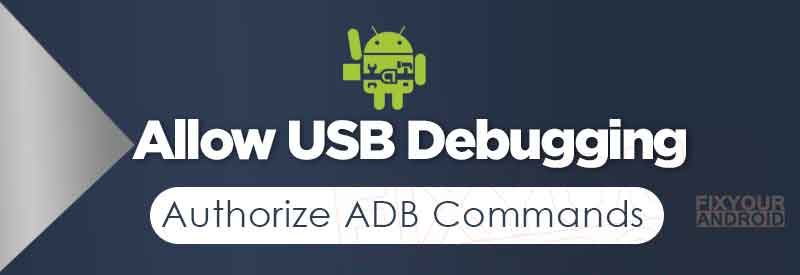
ADB or Android Debug Bridge is a part of SDK platform development tool for android by Google to help developers to customize, debug and test the apps. But, in order to use the ADB commands, you are required to authorize it.
This guide will assist you in properly enabling USB debugging on android to authorize the ADB commands on Windows PC.
Read Also:
What is OEM Unlock in Android? How to enable it?
How to Authorize ADB Commands on Android
As we know in order to use ADB commands on Windows PC, it is essential to authorize the ADB commands first. Follow the steps below to authorize the ADB commands on Android.
In the first step, you are required to install the latest ADB and fastboot driver. Also, for few Android phones, you may need to install the Android USB driver as well.
once you have installed the necessary ADB and USB driver, it;’s time to enable USB debugging.
Enable USB Debugging to authorize the ADB commands
USB debugging mode allows the user to use the ADB tools and command after connecting the ANdroid to Windows PC via USB. Follow the steps below to enable USB debugging by going to the developer option on an android phone.
You can easily enable the developer option on Android by navigating to Settings>About phone and tapping 7-8 times on the Built number option.
Once you have enabled the developer options, it’s time to enable the USB debugging mode by following the steps below;
- Go to Settings on android.
- Open Developer option(How to enable developer option)
- Inside developer options, find the Enable USB Debugging option.
- Toggle the button on to enable Enable USB Debugging and tap on “OK” to confirm.
Once you have enabled USB debugging mode, it’s time to follow the next step which is to allow USB Debugging on Android. Follow the steps;
How to allow USB Debugging on Android
Here we consider that you have already installed the ADB tool on your Windows PC.(How to install ADB tool on Windows). Once you have installed the ADB tool on your Windows PC.
- Navigate to the ADB installation folder on Windows PC.
- Hold the shift key and right-click the mouse button.
- On the drop-down menu select “Command prompt here” or “Open PowerShell window here” to open the Comand line.
- Connect Android to PC using USB cable.
- Make sure to unlock the device and screen is on.
- Now, on the command line, run the following command.
adb devices
- Once you run the above command, you should now get a prompt on your Android device asking if you want to allow USB Debugging. Tap on ‘Always allow from this computer’ and press OK.
- Once the above step is complete, you should see your device is listed in the command prompt.
- Done.
Now you have successfully set up your Android device to Allow USB Debugging and authorized it to receive ADB Commands from your computer.
Final Words:
This was a guide to authorize the ADB commands by enabling the USB debugging on your Android device. As in order to use ADB commands on Windows to debug or make customizations on your Android, it is required to authorize the ADB commands. Use the guide to enable USB debugging by entering the developer options on the device and using a command shell to allow it.
WHAT TO READ NEXT?
