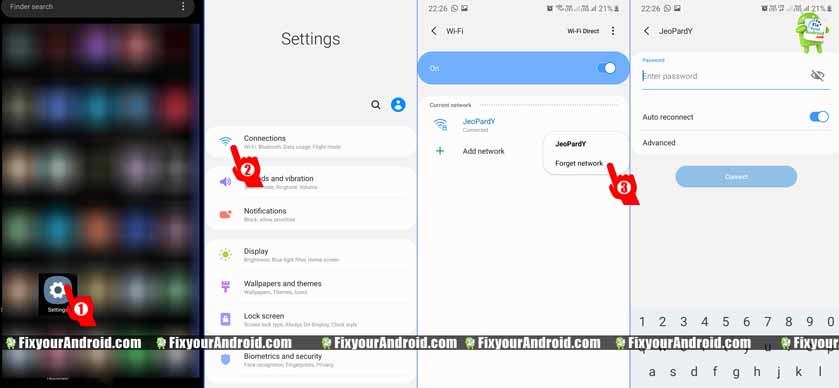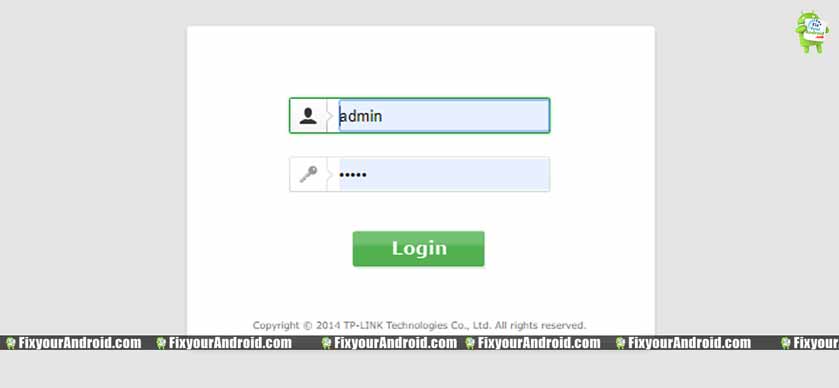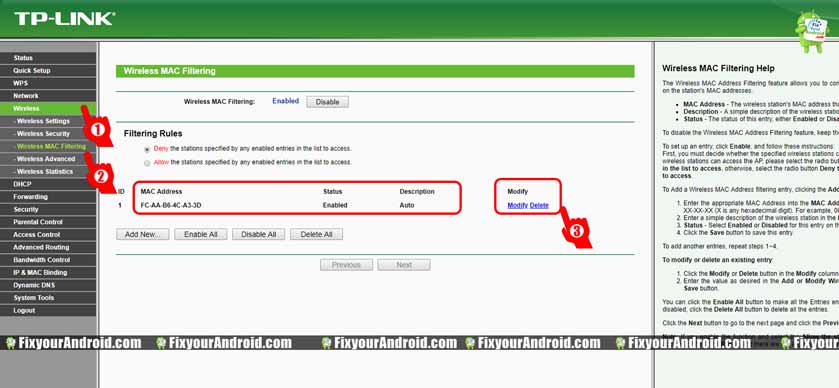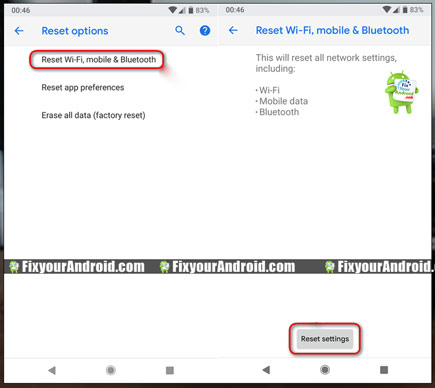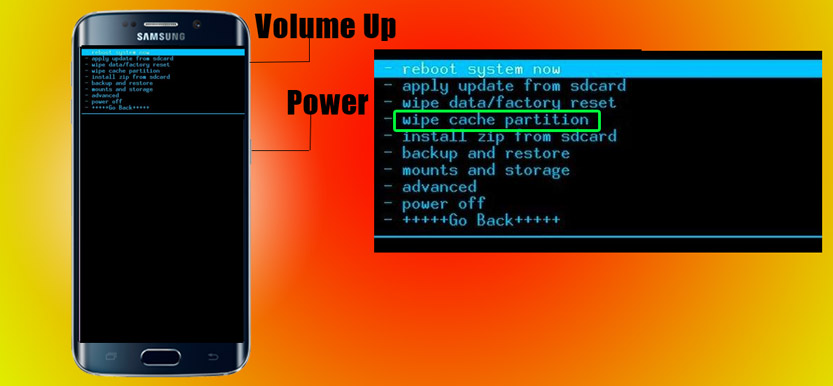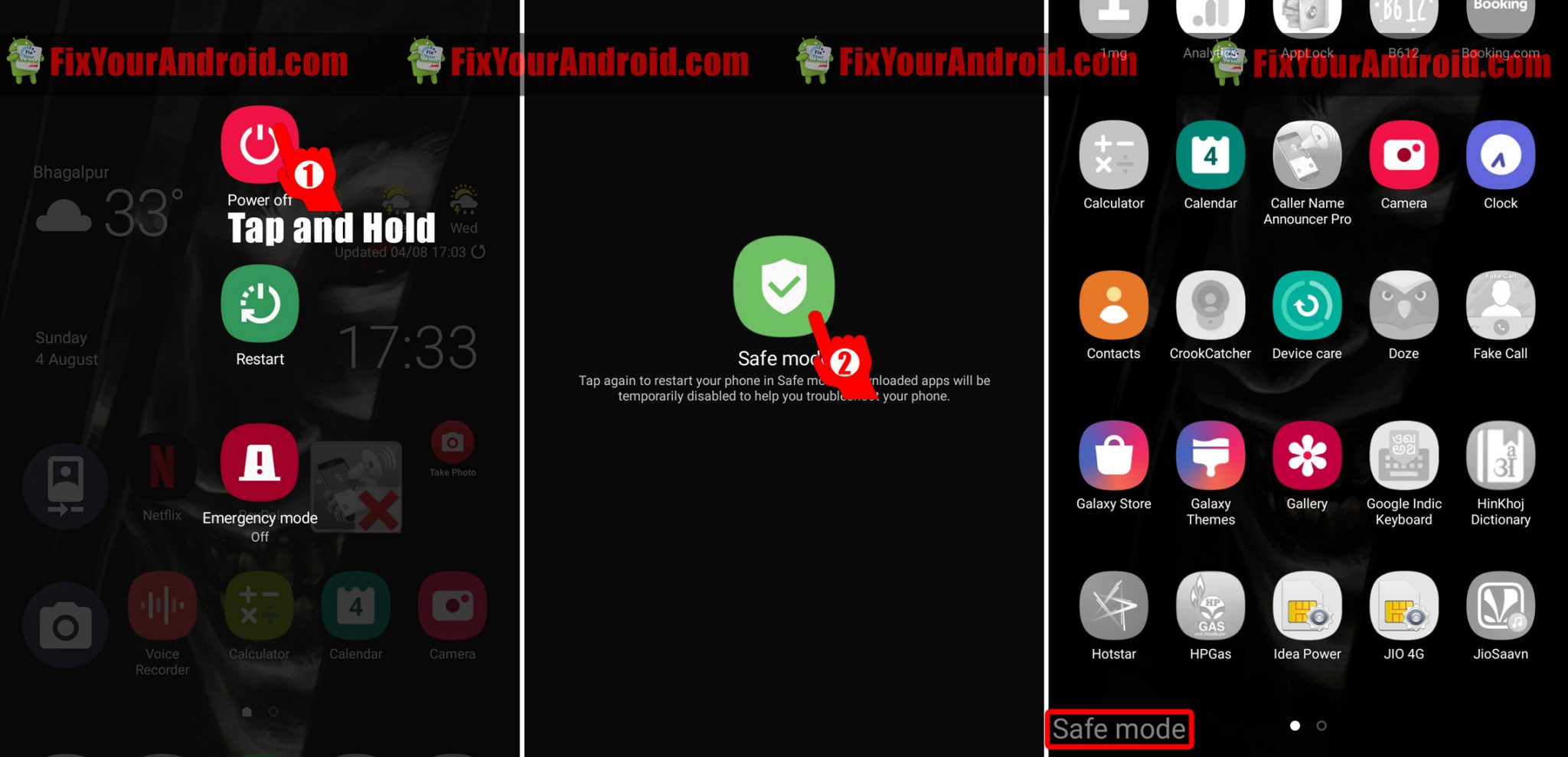Android connected to wifi but no internet is working at all. Instead of an active internet connection, you notice a pop-up saying “Wifi has no internet access”. This is the most annoying problem related to Android and WiFi connection. No matter how hard you try your phone won’t connect to WiFi internet. Follow this guide to solve the “Wifi has no internet access” error on your Android and make the wi-fi internet work on your phone.
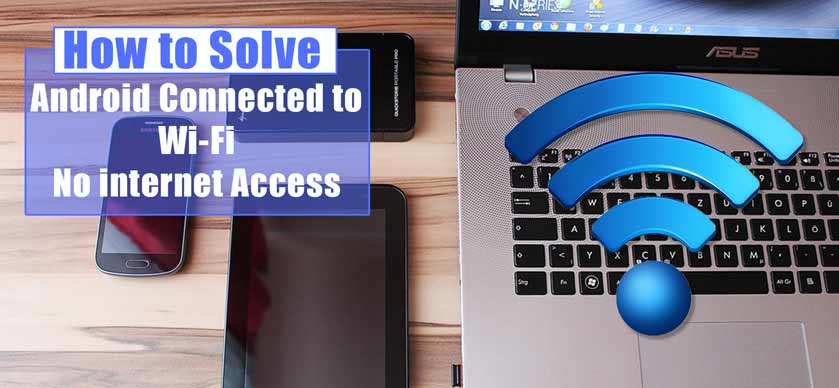
Android Connected To Wifi But No Internet
WiFi Connected but No Internet access is a common and irritating problem you can face on your Android and iPhone as well.
But, hunting for the real problem behind the error is the real game. Talking the reasons causing the “not connected to the internet” can be related to your Wi-fi configuration, MAC blocking, Malware issues, broken Wi-Fi module, and many more.
We shall discuss the problems one by one and try to figure out the real culprit causing the Wi-Fi internet connection error on Android.
Let’s keep the listing from simple to advanced and see which methods work for you. But, before we begin let’s see some examples:
Example 1: Wi-Fi Connected but there is no internet connection
I have a Samsung Galaxy S Advance (Android upgraded to 4.1.2 Jelly Bean) which I got only one month before. Wi-Fi was initially working great, but now it doesn’t have any internet connection even if Wi-Fi gets connected.
The Wi-Fi gets connected to my laptop, my PC and my father’s Android mobile phone, but not on my device. What might be the reason?
-Source: Android Stock Exchange Forum
Example 2: Phone Wifi Connected but No Internet
I am using Honor 8x pro with TPLink Router – Alliance Broadband My phone is connecting to other wifi but not my home Wifi – It used to connect before but since 8 months its not. Wifi shows connected but highest speed goes is 1.6kbps never over that so no page opens. I have tried changing IP settings, changing wifi security type but nothing works. Pls advise. Other Phones work in my home wifi.
-Source: TomsShareware Forum
Connected, No Internet under WiFi network name: What does it mean?
You might have encountered the problem when your Mobile or PC says “Device is connected to Wi-Fi but the wi-Fi has no internet connection”.
The typical explanation of this error is the device or mobile has successfully connected to the Wi-Fi network but, there is no internet access.
You can still browse the files and media in your shared folder. However, you will not be able to browse the internet or open any website on the device.
There is some problem that prevents your Android, PC or other devices to access the internet over wi-fi.
The error displayed on the different devices indicating the problem “WiFi connected, No Internet” can be quite different :
- “Connected. No Internet” below the WiFi network name with a pop-up notification titled “Android System” notifying “WiFi has no internet access. Tap for options” Android devices and mobiles
- Or “Internet may not be available. Connect to another network” on Samsung Galaxy devices.
What so ever the notification is the error message indicating that your device cannot use the internet when it’s connected to wi-fi.
RELATED: How to Fix wifi Authentication Error on Android
Solving Android WiFi connected but no Internet
- Check for Mobile Data is Turned Off/On
- Forget Wi-Fi network and re-enter the password
- Check internet and Wi-fi Connection
- Restart Router and device and connect to the internet
- Check LAN Cable and Internet configuration on WiFi Router
- Configure Router for MAC filter to solve no internet over Wi-Fi on Android
- Reset Android Network Settings to Default to Fix WiFi Connected But No Internet access.
- Wipe Android Cache Partition to solve No Internet over Wi-Fi on Android
- Connect Android to WiFi in Safe mode.
As we discussed above there could be several reasons behind the error causing you to ask the question –why won’t my phone connect to the internet? So, if you are getting a problem connecting to the internet on Android or PC here is a quick checklist to diagnose the error and solve the problem. Let’s diagnose the problem first.
1. Check for Mobile Data is Turned Off/On
However, Android is configured to prioritize the Wi-Fi over a mobile data connection to use the internet. But still, there might be some configuration error preventing your Andoird from connecting to wi-fi internet.
In such, it’s a better idea to keep your mobile data off while connecting to Wi-Fi internet to avoid getting the Wi-Fi has no internet access.
2. Forget Wi-Fi network and re-enter the password
An outdated login to the existing wi-fi network may keep your Android from connecting to the internet over Wi-fi. Resetting the existing connection might help you to solve the internet connection issue on Android.
Follow the steps to reset the Wi-Fi connection on Android.
Forget and Reconnect to WiFi Network to solve no internet access over Wi-fi on Android.
- Open setting on your Android phone.
- Toggle to connections and tap on Wi-fi
- You can see the list of all Wi-fi networks available to connect
- Tap and hold on the Wi-fi network name.
- Select the forget to network.
- Now tap on the wi-fi network and re-connect by entering the Wi-Fi password
- This will can help you to fix Android WiFi connected but no Internet error. Try to browse the internet.
3. Check internet and Wi-fi Connection
This is another working step you are advised to take when you are facing a problem connecting to the internet on your Android or other devices.
Check other devices for the internet:
Connect the other device to the same Wi-Fi network and check whether the internet is working or not. If you are able to browse the internet on other devices it might be the router setup causing the error.
Try Connection other devices to the same Wi-Fi:
This may sound weird but yes this is a common issue that can cause your device to keep from accessing the internet. A MAC filter on the Wi-Fi router can be configured to restrict the particular device from the internet.
If other devices connected to Wi-Fi is able to access the internet, it’s time to check for the MAC filter setting on your Router.
Ways To Receive Wifi Signal From Long Distance even 1 mile
4. Restart Router and device and connect to the internet
Restart all the devices causing the internet access error on your device. Restart your router and the Android/PC and try connecting the internet.
This is a common fail-safe method when you are unable to connect to the internet using wi-fi. Reboot your WiFi router and device where you are experiencing the -not connected to internet error. Simply switch off and on all the devices using the power button.
5. Check LAN Cable and Internet configuration on WiFi Router
Look at the back panel of your router to check if the incoming LAN/ Ethernet cable is properly connected to the router. Also, look for the indicator light which confirms the incoming internet connection to the router.
There is typically a Globe symbol around the light which signifies if the internet is accessible to the Wi-fi router.
6. Configure Router for MAC filter to solve no internet over Wi-Fi on Android
If all the above-mentioned issues are fixed and you are still not able to use Wi-Fi internet on Android mobile. It’s time to look for the router configuration.
As we discussed in solution 1, a MAC filter assigned in your router setup page might be causing the device to connect to the internet over Wi-Fi.
A MAC filter is assigned to block internet access to the specific device with the same MAC address. If you are not aware of the MAC address of your Android, head to the article here: What is MAC filter, How to Find MAC address on Android.
Follow the steps to check the router Configuration for MAC address Filter.
- Open browser(Chrome, Firefox, Safari, etc) on your Android or PC
- Enter the local IP address in the Address bar a typical Local IP address is 192.168.1.1. However, this may differ follow the guide to Find Local IP/Default Gateway on Android.
- Once you have found the local IP/Default gateway of your router, it’s time to log in to the router setup page by entering the admin credential.
- Enter the default gateway address in the browser’s address bar and tap go.
- This will open the router admin page. Enter the Admin name and password to open the router setup page.
- Go to Wireless>Wireless MAC Filtering.
- Delete the MAC address of your device and reboot the router.
If your device MAC is listed in the MAC filtering list on your router setup page. Deleting the MAC from the list will solve android connected to wifi but no internet.
RELATED:
- FIX FAILED TO OBTAIN IP ADDRESS WIFI ANDROID
7. Reset Android Network Settings to Default to Fix WiFi Connected But No Internet access.
Resetting mobile data can reset all the existing internet connection settings and help you to establish a fresh connection on your Android device.
Follow the steps below to reset the mobile internet settings to default to solve no internet connection on Android over Wi-fi.
On your Android device Go to Settings→System → Advanced settings→ Reset options → Reset Wi-Fi, mobile & Bluetooth → tap to Reset Settings:
This instruction explains the procedure to reset internet settings on Android 9. The settings may look different if you are using other versions of Android.
8. Wipe Android Cache Partition to solve No Internet over Wi-Fi on Android
Improper system and the firmware update on Andriod can also lead to the no Internet on wifi issue and Android wifi won’t connect properly. Clearing cache data resets all the wrong settings and configurations on your Android.
Try to wipe the cache partition of Android may solve the wifi internet connection issues on Android. Follow the steps below to wipe Android cache partition.
Read Also: How to Fix “Software update is temporarily unavailable” on Android
- Turn off Android.
- Press and hold Power+volume up button together.
- Release the power button once you see the Android logo on the screen.
- Here navigate to ‘Wipe Cache partition‘ using volume key.
- Press the power key to select Wipe Cache partition.
- Reboot the Android.
Check if the Wifi internet on your phone is working. However, this is not the proven method, but try this if you are not able to solve problems connecting to the internet over wifi on Android.
This method works for almost every Android mobile phone. If you are using Samsung Android mobiles you may follow the article here: How to Wipe Cache Partition Samsung Galaxy S6,S7,S8 and Galaxy s10.
9. Connect Android to WiFi in Safe mode.
Android safe mode helps you to diagnose any software and hardware-related issues making your Android malfunction. Booting Android in safe mode disables all the downloaded apps and boots Android in default mode.
If you find it difficult to connect to the internet using WiFi, Android safe mode can help you to diagnose if the problem is related to hardware to software.
Some apps like VPN can make your Android go paranoid and cause a problem connecting Android to WiFi internet. Follow the steps below to boot Android in safe mode.
- Turn on the Android Mobile.
- Press and hold the power key until you see the option to restart or shut down on the mobile screen.
- Now release the power button and Tap-hold on Shutdown (don’t release your finger from the screen)
- You will get a safe mode logo on the screen with the message “Tap again to restart your phone in safe mode. Downloaded apps will be temporarily disabled to help you troubleshoot your phone“.
- Tap on this Safe mode logo to reboot Android mobile in safe mode.
- A logo at the bottom will confirm that the mobile is in Safe mode.
Video Guide to Fix No Internet over Wifi on Android
Read Also: How to Fix Android is Stuck in Safe Mode
Android connected to Wifi but no internet Final Words:
Android connected to Wifi but cannot connect to the internet is a very common issue among Android users. Improper configuration, no internet connection, mobile data configuration on Android, Router configurations, DNS settings and many more. There are several other reasons causing Android connected to Wifi but not connected to internet error. Follow the steps and methods explained in the article to fix the wifi internet connection issue on Android. Don’t forget to check our TROUBLESHOOT section for other useful error fix guides for Android.
READ NEXT?