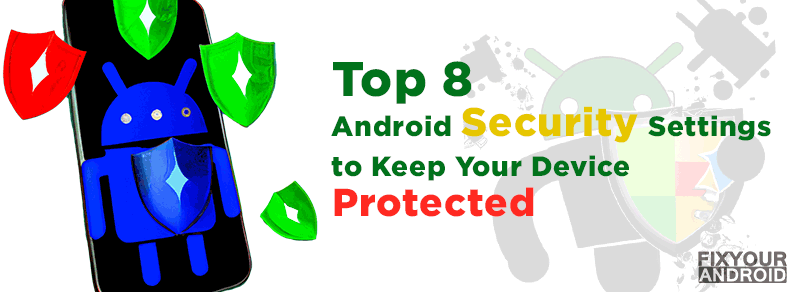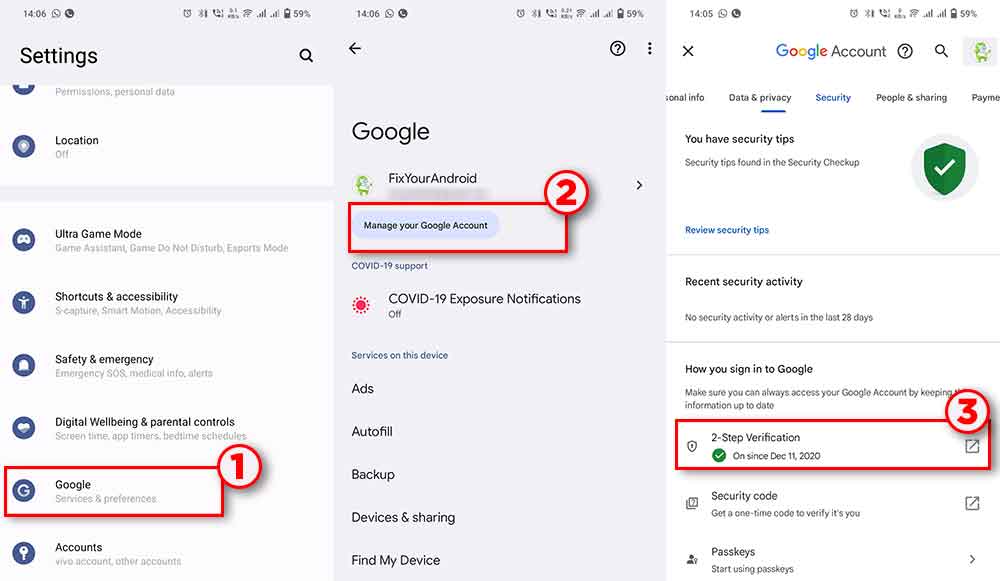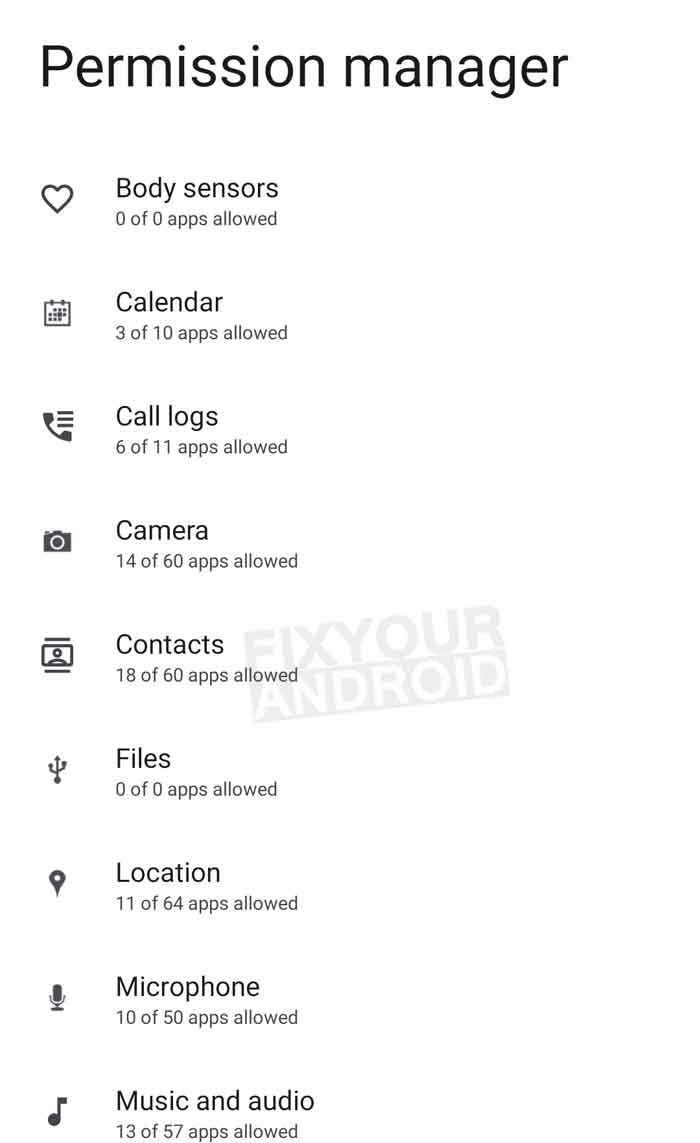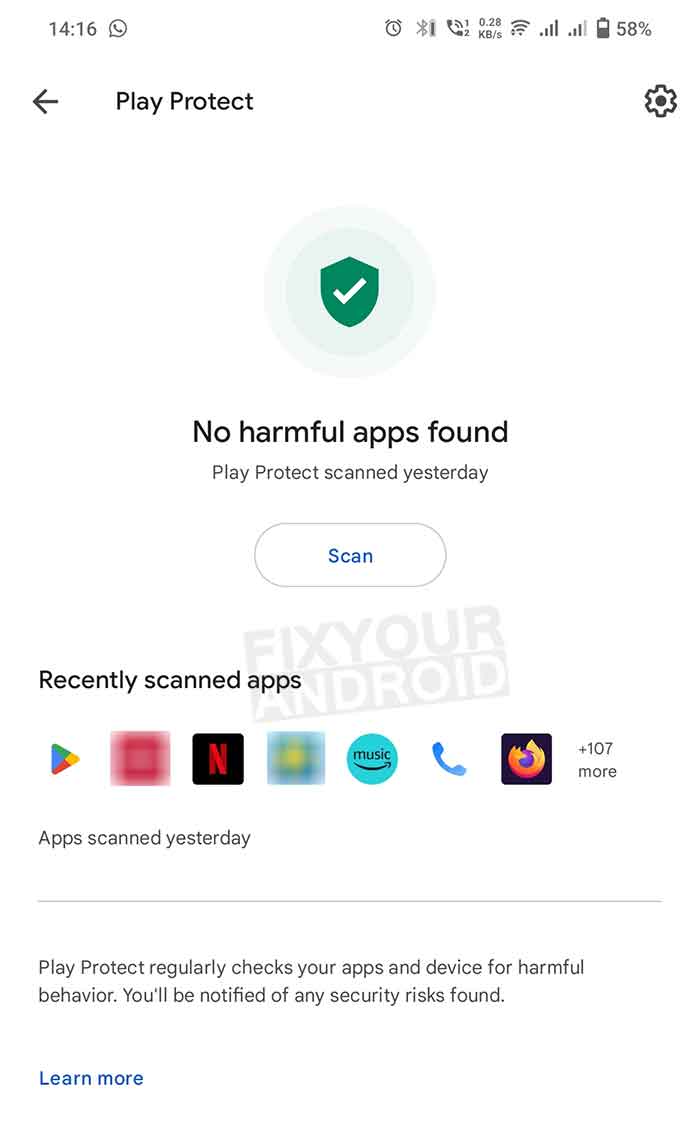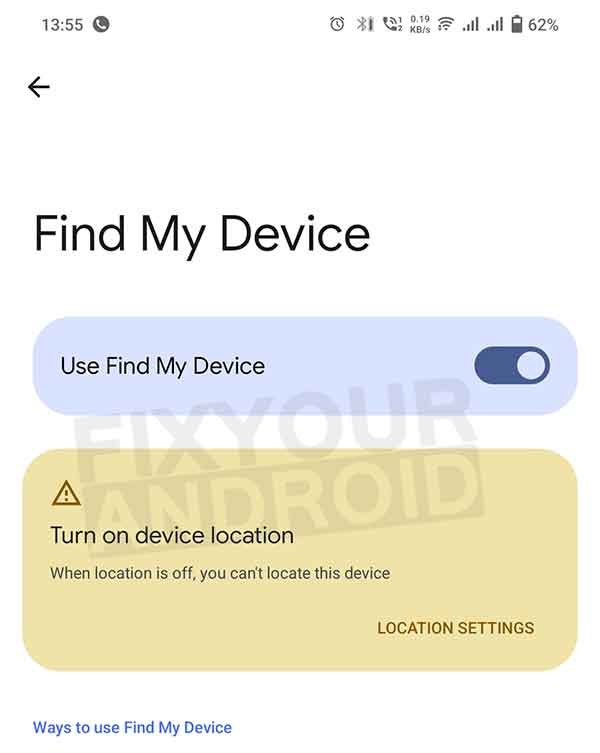Many individuals have a strong emotional attachment to their phones, relying on them for various functions. If you find yourself in this situation, it is crucial to take steps for personal data protection. By making simple changes to your Android security settings, you can protect yourself against potential data loss due to theft or misplacement.
Additionally, while there are effective methods to remove malware from infected devices, adjusting your Android security settings remains the best proactive measure to safeguard your data from potential spyware or keyloggers.
Top 8 Android Security Settings to Keep Your Device Protected
Although this is not exactly a setting, it also allows you to keep the device secured. It’s about VPN. A good VPN is one of the most effective security measures.
By connecting to VPN servers, you can encrypt all the data you send and protect yourself from surveillance by companies, hackers, and ISPs. One of the suitable services is VeePN (there is a free trial version).
What’s more, with it, you can get unbanned from Omegle, unblock the Netflix library, access ChatGPT, and more. As you can see, there are good enough reasons to use a VPN. The key one is safety.
1. Enable two-factor authentication
Two-factor authentication adds an additional layer of security for Android users. It is a two-step verification process that has become widely adopted across various platforms, not just limited to Android settings.
Users are encouraged to utilize two-factor authentication for signing into their accounts, especially those containing sensitive data. To enable this feature, users can follow these steps:
- Go to “Settings.”
- Select “Google.”
- Choose “Manage my Google Accounts.”
- Scroll down to the email section and tap on “Security.”
- Locate “2-Step Verification.”
- Open a web browser.
- Select “Get Started” and follow the provided instructions.
How to Remove Gmail Account From Android Devices
2. App permissions
A commonly overlooked truth about Android security is that one’s own negligence whether due to insufficient device security measures or leaving too many avenues for third-party apps to access personal information is often more problematic than any form of malware or perceived threat.
Here are the Android security settings you should be interested in. To address this, users can navigate to the “Permission Manager” option within the “Security & Privacy” or “Privacy” section of their Android settings.
This feature provides a comprehensive list of system permissions, prioritizing sensitive ones.
3. Enable Google Play Protect
Google Play Protect is an Android setting that is enabled by default, which is great news for users. It constantly monitors and scans all installed and downloaded apps in real-time to ensure their safety. If any potentially harmful apps are detected, users will receive alerts.
To verify that Google Play Protect is enabled, follow these steps:
- Open the “Settings” menu.
- Select “Biometrics & Security.”
- Tap on “Google Play Protect” and confirm that it is “Enabled”.
How To Remove Hidden Keylogger From Android
4. Safe browsing
Chrome serves as the default Android browser, ensuring your safety by alerting you whenever you attempt to access questionable websites or download potentially harmful content.
By default, Chrome’s Safe Browsing mode provides protection. However, users have the choice to opt for Enhanced Safe Browsing, an updated and more robust variation of the system.
Here’s a step-by-step guide:
- The user can open Chrome on their phone.
- They need to tap the three-dot menu icon located in the app’s upper-right corner and select “Settings” from the menu.
- They should tap on “Privacy and security” and choose “Safe Browsing.”
- Ask the user to tap the dot next to “Enhanced protection” on the following screen.
Another method to ensure safe surfing is to use a VPN for Chrome or whatever browser you use. For example, here is the free VPN for the Chrome extension that we use.
It has many advantages, but it is better to try it and draw your own conclusion. Although the extension is suitable for the desktop version of Chrome, you can also find an Android app. One subscription allows you to use the service on different devices.
5. Lock screen controls
Enabling a lock screen requires the user to enter a passcode to access the device. This adds an extra layer of security compared to not having a lock screen. To enable or modify the lock screen, the user can follow these steps:
- Navigate to the Settings menu.
- Select the Lock Screen option.
- Enter the current passcode, if already set.
- Adjust the Screen lock type as needed.
6. NFC protection
When considering the lock screen, users are advised to take a moment to secure any digital transfer mechanisms linked to their phones. It is crucial to ensure that these mechanisms are accessible only when the device is unlocked.
Failing to enable this setting can expose sensitive information, including credit cards and locally stored data, to a higher risk of theft.
This option is exclusive to Google’s core Android software and is not available in Samsung’s extensively modified implementation of the operating system.
Video Editing on Smartphones vs. Computers: Which is Better?
If the user has a Pixel or another phone that utilizes a more unadulterated Android setup, they should navigate to their system settings and search for NFC.
They should locate the line labeled “Require device unlock for NFC” and switch the toggle next to it to the on position. By doing this, the user can ensure that no wireless transfer will take place when the device is locked.
For Samsung devices, it is recommended to use Samsung KNOX, the default security feature on all Samsung Android phones that applies an extra encryption security layer to your data stored on the device.
KNOX uses the KLMS agent and security module to encrypt the data to protect the device from unauthorized access.
7. Enable Find My Device
The “Find My Device” service is an invaluable tool that empowers users to remotely locate their lost or stolen Android devices. By simply adding their Google account and activating the location feature, users can easily enable this service.
Upon locating the device, users have the flexibility to play sounds, lock the device, or permanently erase all data. Here is how you enable “Find My Device” on Android phone;
- Open Settings on Android
- Tap on Security.
- Tap on Find my Device.
- Toggle Use Find My Device ON.
8. Set lock screen limitations
Android provides users with the option to customize the display of notifications on their phone’s lock screen. For example, if you wish to hide message contents when the device is locked, you can follow these steps:
- Go to the “Settings” menu.
- Tap on “Security.”
- Find and select “Lock Screen Preferences.”
- Choose “On lock screen” and make the necessary changes.
RECOMMENDED:
- 11 Best Free Spyware Detection Apps For Android
- Do Android phones need antivirus or internet security apps?
- Mobile App Security Threats and Ways to Mitigate Them
- How To Remove Hidden Keylogger From Android
Conclusion
Android security can be managed and improved with a few simple settings. By following these steps, users can better secure their devices from malicious applications, protect their personal information, and increase the chances of recovering stolen or lost phones. Most importantly, these measures help ensure that users won’t be exploited by cybercriminals.