OK Google AKA Google assistance is one of the greatest features on Android phone. You can perform almost every task on your Android phone using the Google voice assistance called “OK Google”. But, What causes to cause the “OK Google to stop suddenly. How to fix the “Ok Google Not Working” Problem on Android smartphone.
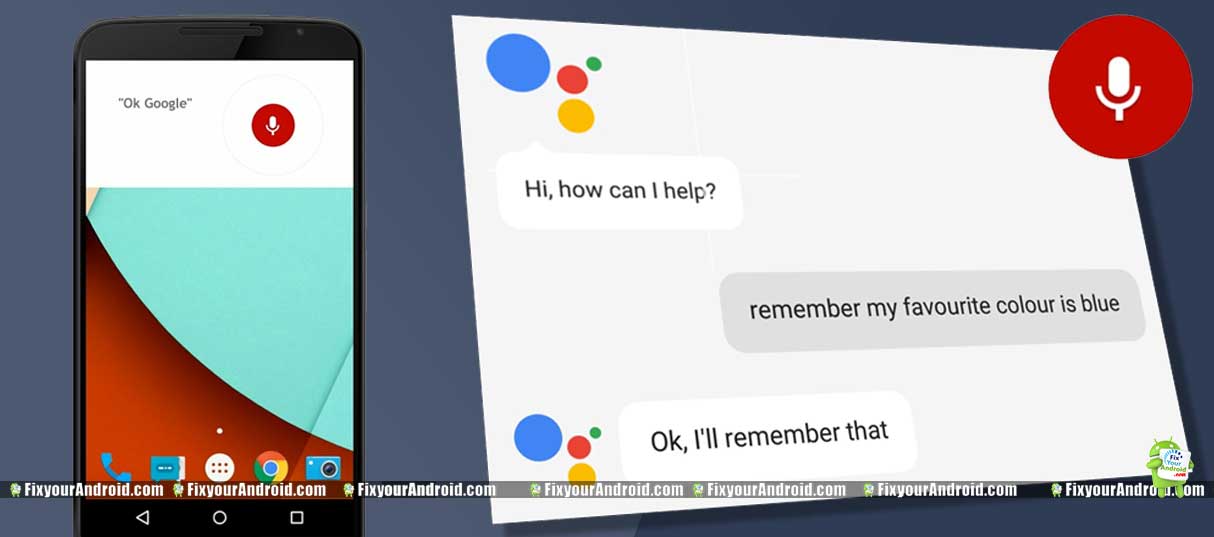
How to Fix “OK google” Not Working on Android?
If you are already using “OK Google” on your android and it suddenly stopped working, then before you rush to the solutions to fix the not responding “OK Google”, it’s time to check for some basic settings required for OK Google or Hey Google to work properly.
Here is the complete solution to fix the “OK Google” error on Android.
1. Try Saying “Hey Google”
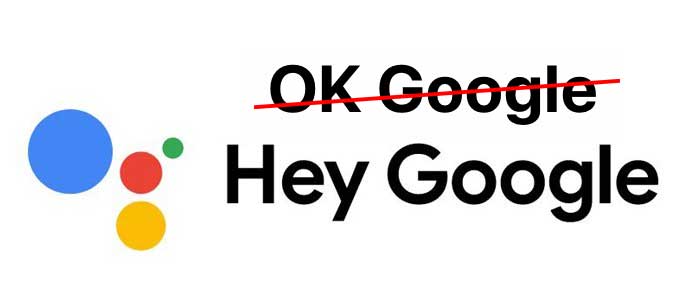
After the latest Android update, the abbreviation “OK Google” to summon google voice assistance was changed to “Hey Google”. So, if you have updated your Android firmware to latest Android OS, it is suggested to say “Hey Google” instead of “OK Google”.
2. Enable Google Assistance
In order to perform tasks on Android using Google voice assistance, it is required to enable it manually. No, matter if it was working for you prior, it is always a good idea to cross-check if you have not disabled Google assistance accidentally.
Also don’t forget to disable Google Assistance and re-enable it back, if already enabled. This will reset any settings anomaly and help you to fix the broken “OK Google” once again
To enable Google Assistance
- Tap and Hold on the home button on Android mobile and tablet
- This will pop-up an option to turn on the Google Assistance.
- Simply accept it to Enable Google Assistance.
3. Turn on “OK Google”
Most of the users confuse Google Assistance with Google Voice, but Google voice is a bit different from Google Assistance. In order to use the “OK Google” or “Hey Google” to summon Google assistance, you need to enable the “OK Google” separately.
On the older version of Android(7.0) you are required to turn this option manually. So, if you are feeling it hard to use google assistance it is suggested to check for the settings below to Turn on “OK Google” and fix the error.
To enable “OK Google”
- Tap and hold the Home button on Android mobile and tablet.
- Tap the compass icon on the bottom right corner.
- Tap on profile picture or initials on the top right corner.
- Here open Settings>Assistant.
- Turn on Say “OK Google” any time.
READ ALSO: USE “OK GOOGLE” TO SEARCH SONG BY SINGING
4. Disable Battery Saver And Adaptive Battery Options
Adaptive battery or battery saver modes often shutdown the less used apps and functions to save battery power. This includes disabling the Google assistance from running in the background and hence you might not be able to use “OK Google” function on Android. Make sure to disable these options to fix the error.
To disable battery saver and adaptive battery options
- Go to Settings on Android mobile and Tablet
- Tap on Battery
- Open Adaptive Battery, then toggle “Use Adaptive Battery” off
- Next open Battery Saver and tap Turn off now
5. Check Language Settings
If you are still unable to use “OK Google” then it’s time to check for the default language settings for Google Assistance. Make sure to set the default language as you speak.
For example, if Google Assistance is set up to respond in French then it is quite possible that it will not respond if you speak in English and vice versa.
To change the language settings
- Open Google App on Android mobile and tablet
- Tap on Settings
- Go to Voice>Languages
- However, you can pick multiple languages. But still, make sure to select your native language as default.
6. Re-train the OK-Google Voice Module
Sometimes it is required to re-train voice modules on your Android. And so the Google Assistance. If you find that your Android is not responding properly when you say “OK Google”, it’s time to re-train the voice module.
To re-train the OK Google
- Long hold the Home button on Android smartphone and tablet
- Tap on the compass icon on the bottom right corner and tap on the profile picture
- Tap settings>Assistant
- Open Voice Match
- Tap Teach your Assistant your voice again
- Here tap on “retrain” to confirm and follow the instructions further
READ ALSO: WHAT IS GOOGLE REVERSE IMAGE SEARCH
7. Disable Bixby Voice Assistance
If you are trying to use Google assistance on Samsung mobiles then possibly the voice assistance for Samsung mobile called Bixby can actually cause conflict and hence you can find “OK Google” not working on your Android. You might need to disable Bixby on Samsung to use Google Assistance.
Multiple voice assistance engines may cause conflict with Google voice assistance and hence you can find the OK Google is not working on your Android. In such, it is recommended to disable all other voice modules.
8. Update Google Apps
Yes, outdated Goggle apps can also cause you “OK Google” to stop working, make sure you are using the latest Google apps in your Android. Simply go to app drawer> Google>update and update Google apps to the latest version.
9. Check for Support
If you have everything in the proper manner and still find difficulties using “OK Goggle”, it’s recommended to check for the Google forums and see if you are not alone facing the problem.
Also, keep an eye on the forum for the latest updates as Google is not going to inform you personally if the error is fixed.
10. Clear Cache
After you have applied all the above-mentioned methods to fix the “OK Google” problem. It.s time to refresh Google Assistance by removing the older cache memory. Removing cache doesn’t remove your data or configuration from android.
So, it’s always a good practice to clear Android cache and Google cache to fix the error.
Fixing the OK Google not Working on Android: Final Words
This was the complete method to fix the OK Google errors on android and make your android stop respond on “OK Google” voice command. Make sure to use the comment section below if the error persists and you find the “OK Google” is not responding properly to your voice commands. Don’t forget to check our TROUBLESHOOT section for other useful error fix guides for Android.
