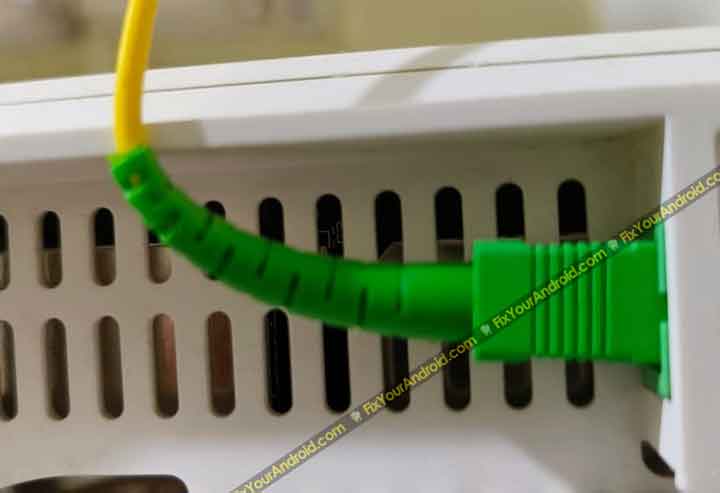Uverse Gateway Authentication Failure: Reason and Troubelshoots
If you are a user of U-verse modems, you might be encountering a problem where you keep getting an error of authentication failure. Looking to get rid of the Uverse gateway authentication failure? So, what causes the error and how to troubleshoot it? Read about the Uverse Gateway Authentication Failure troubleshooting guide here.
Uverse Gateway Authentication Failure: Reasons
There are different reasons that make cause the Gateway authentication failure on ATT network.
The error occurs when there is some problem while connecting to the server and the modern device itself returns the Gateway authentication failure error.
Configuration is one of the major describe reasons for the error.
Also, hardware errors including network equipment faults or damage to the Ethernet cords can also cause the error that also include the errors like ISP authentication failure.
These are the common reasons why the error of gateway authentication failure occurs. Now that we know what can cause it, let us see how you can fix it.
Fixing AT&T U-verse gateway authentication failure
These steps are really simple so you will not have to worry about having to execute serious mechanical procedures to fix the Gateway authentication failure on ATT network.
1. Check AT&T service status
Before getting worried about the hardware or software configuration to fix the authentication error, you must know if there is any network outrage with AT&T U-verse.
You can simply visit the company service status page to check the service status or alternatively, you can contact the AT&T support line and ask them for the error.
2. Power cycle modem
Another basic way of troubleshooting most of the issues of a router. Power cycling is a little bit more elaborate than restarting a device.
It drains the power capacitors and fixes many issues related to firmware and corrupted temp files including gateway authentication failure errors.
The steps for power cycling the router are given below.
- Locate the power button on the router.
- Press and hold the button for 15 seconds.
- Release the button.
- Unplug the modem from the wall socket.
- Wait another 15 seconds.
- Connect the power plug to the modem.
- Press the power button to turn it on.
- Wait for the lights to stabilize.
Try reconnecting to the internet and see if the error is fixed.
3. Check for loose cable
Gateway authentication failure usually occurs when the router or modem is not able to retrieve and authenticate the credential from the server.
A loose ethernet cable or fiber may also cause the error as well.
In such, you must check the connection of cables for loose or damaged cords.
Fix Mobile Network State Disconnected: Sprint | AT & T
4. Enable the Dual-Band on the router
Sometimes the gateway authentication error can occur if the dual-band mode is disabled in your router. Here is how you can enable it.
- Open the command prompt of your computer.
- Then type in “ipconfig” to find the Default Gateway IP address and paste it into the browser’s search bar to open the Internet settings.
- Then click on “Wireless” and select the “Advanced” option.
- Next, you can find the Band on the right side of the window. Set it to 5GHz.
How to Fix wifi Authentication Error on Android
Apply the changes and restart your router after waiting a couple more minutes to check if the solution has worked as intended.
5. Use Google’s DNS
- Open the control panel on your PC.
- Open the Network and Internet options.
- Select the Network and Sharing Center option.
- Make a click on “Change Adapter Settings” and right-click on the current internet connection from the list that is displayed.
- Then click the Properties button.
- Put a check on the “Use the following DNS Server Addresses” button and set the Preferred DNS and Alternate DNS as 8.8.8.8 and 8.8.4.4 in the two boxes that are displayed.
- Click on OK to apply the settings to the system and check if the problem is resolved.
Fix Failed to Obtain IP Address Error on Android
6. Reset the modem
If everything doesn’t seem to work and you are still getting the Gateway Authentication Failure error on AT&T U-verse gateway. You might need to reset the router and re-configure the settings.
There are two ways to reset the router/modem:
Reset Through Router
- Get ahold of a small pin and navigate to the back of your router.
- Insert the pin inside the small “Reset” hole on the back and press the reset button for at least 30 seconds.
Reset Through Browser
Open your browser and type in “192.168.0.1” in the address bar and hit enter.
- Login using the credential(in most cases username: admin and password: admin)
- Now go to Settings.
- Find the Management or Diagnostics tab.
- Here select Reset to Factory Default State.
- Now click on reboot.
Once the device has been reset, wait for it to configure itself and check to see if the issue persists.
Note: Follow the guide here to Find default gateway IP if the “192.168.0.1” doesn’t open the router homepage.
6. Run System Set-up Wizard on AT&T
- Use the command prompt and browser to open internet settings as we showed you before.
- Then, find the “Run System Set-up Wizard” button on the bottom-right of the window, click on it, and enter your password before clicking “Submit”.
- Keep clicking “Next” until you reach the PPP authentication section, where you should enter some important information before clicking “Next” again.
If you get an error message, contact AT&T customer support to get help fixing the problem.
7. Registering the device with the network Manually(WPS PIN)
You can also use the WPS PIN method to log in if the standard method doesn’t seem to work for AT&T U-verse gateway authentication.
To begin, open the internet settings window by using the command prompt and pasting the Default Gateway IP address into the browser.
Then, locate the WPS button and click on “Add Device”. The necessary PIN can be found in the manual registration section of the Internet settings under “WPS PIN”.
Once you have obtained the PIN, enter it and apply the settings.
8. Use the myAT&T app
AT&T has a dedicated app that helps you to diagnose and troubleshoot authentication errors. It is suggested to use the app on your mobile device to find the error on the router to fix it.
You can also use the app to contact AT&T support and ask for a visit.
If you are still unable to fix the issue, you can get help from customer support. Explain the problem to them and they will provide you with a solution so that you can start browsing the internet again.