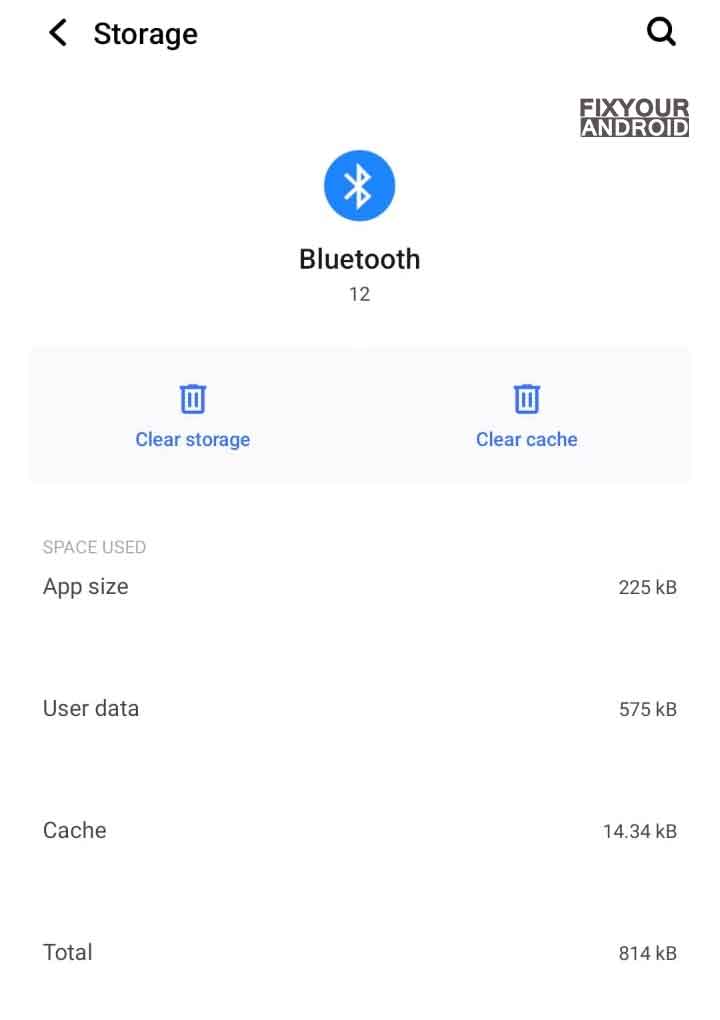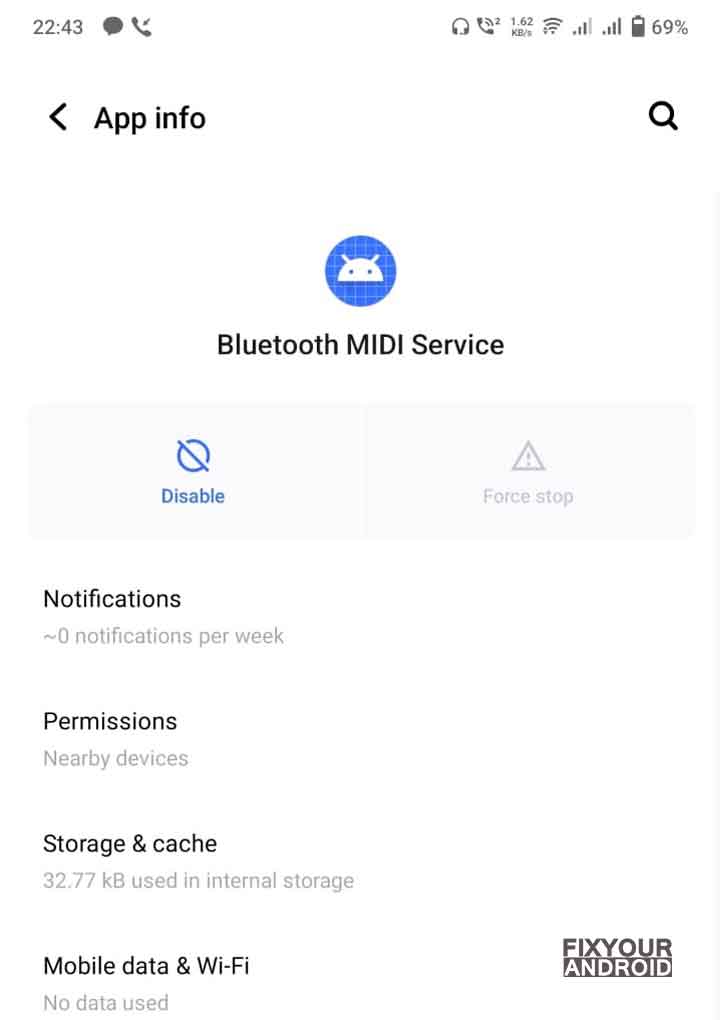Fixing “Bluetooth Keeps Stopping” Error on Android
Unfortunately, Bluetooth has stopped is a quite common error on android you may encounter while trying to connect a Bluetooth device like Ear Buds, Laptop, Fit Bit(ANT Radio gadgets) etc. This can be caused due to a corrupt cache or outdated firmware. However, a hardware error can also cause the Bluetooth on android to stop. So, what causes Bluetooth to stop on your android, and how to diagnose and fix the Bluetooth error on android? Let’s find the answers.
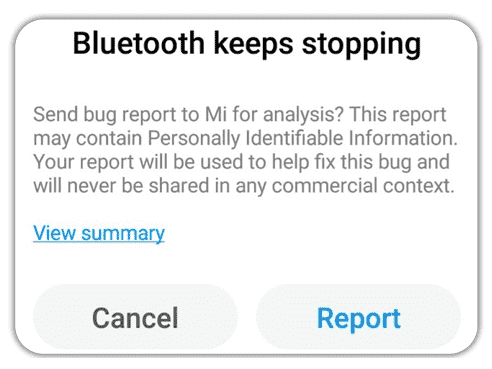
Bluetooth is a core and essential feature on all Android smartphones use to pair accessories like Earbuds, Heath gadgets, speakers etc. You simply pair the gadget by simply turning on the Bluetooth on android and other devices and pair it to use.
But, users have reported getting the pop-up error “Unfortunately, Bluetooth has stopped” or “Bluetooth Keeps Stopping” while pairing a device to android. This can be caused by a software or hardware error on the device.
But, before you jump to the solution let’s explore the reasons that cause Bluetooth to stop working on android.
Bluetooth Keeps Stopping: Reasons
The main reason Bluetooth keeps stopping on android phones is that there might be an issue with the internal hardware or software configuration or cache. Besides, there are several other reasons that may cause the error which are as follows;
- The device is out of range
- Outdated Bluetooth driver
- Insufficient power to Bluetooth device and phone connection
- Too many devices are connected simultaneously (connecting more than two devices at a time interrupts communication)
- The contact app on your Android may be corrupt or outdated
Here are the easy ways you can apply to fix the Bluetooth error on android.
Read Also| How to Android Disable Absolute Bluetooth Volume
Effective Solutions To Fix “Unfortunately, Bluetooth Has Stopped” Error on Android
Usually, the Bluetooth error gets solved after a soft reboot of the device, but if you still find it hard to pair your android using Bluetooth here are the solution you can try to fix the Bluetooth error.
1. Disable and Enable Bluetooth
The first solution to fix the Bluetooth error is to try disabling and re-enabling the Bluetooth on your android. Simply swipe down the notification bar and toggle the Bluetooth icon to turn it off and then turn it on.
Try reconnecting the device to see if the problem is gone.
2. Force Restart your Android
A forced restart is quite different from a regular restart. It forces your device to close all the running apps and restart the device.
Force restart of the Android system also makes sure to recreate the cached data of specific apps that can help you to solve the Bluetooth error.
To force restart Android;
- Press and hold the power button until you feel a vibration.
- Keep the power button pressed till the Android logo appears on the screen.
- Release the button and wait for the boot.
once the android is turned on try turning on Bluetooth and pair the device to see if it’s pairing with Bluetooth.
3. Unpair and Remove the Bluetooth Devices
Another quick solution to fix the Bluetooth error is to try unpairing the already connected device and delete them from the recent connected device list.
To unpair Bluetooth devices:
- Go to Settings.
- Select Bluetooth.
- Tap on setting gear beside the Bluetooth device name.
- Tap Unpair & Forget.
4. Clear Bluetooth Cache and Data
Clearing the cache data of the Bluetooth app on android can help you to resolve the Bluetooth has speed error. As it forces the apps to recreate the temporary cache data.
To clear Bluetooth cache:
- Go to Settings.
- Choose Apps and then tap the All Apps section.
- Scroll down and select Bluetooth.
- Select Storage.
- Tap Clear Cache to remove all Bluetooth data from your phone and then Clear Storage to delete Bluetooth cache files.
Clearing Bluetooth app cache does not only free up storage and improves Bluetooth performance but also frees the phone of corrupt files that are prone to viruses and glitches.
Read More: Cached Data | What is Cache Data and How to Clear Cache on Android
5. Reset the Bluetooth App
Resetting the Bluetooth app to default can help you to resolve the error magically. The Bluetooth app is simply not listed in the apps or apps manager.
To reset Bluetooth App:
- Open settings on android.
- Open App manager.
- Tap on the three vertical dots on the upper right corner to open a menu.
- Select Show system apps
- Find and tap on Bluetooth.
- Tap Reset the App.
6. Disable and Enable Bluetooth MIDI Services
Bluetooth MIDI and Bluetooth Audio are separate technologies that allow Android to communicate with smart devices wirelessly. In such Disabling and re-enabling the Bluetooth MIDI Services can fix the Bluetooth error as well.
To Disable/Enable Bluetooth MIDI Services:
- Open settings on android.
- Open App manager.
- Tap on the three vertical dots on the upper right corner to open a menu.
- Select Show system apps
- Find and tap on Bluetooth MIDI Services.
- Tap Disable.
- Wait for a few seconds and tap Enable again.
- Restart the phone and try re-connecting the device via Bluetooth to see fix the error is fixed.
7. Delete Cache Partition
If the problem persists and you are still getting the same Bluetooth has stopped error you might need to clear the cache partition of your android.
To clear cache partition:
- Turn off your Android.
- Press and hold the Volume up, Home, and Power keys together for 5-6 seconds.
- Release only the Power key, when the Samsung Galaxy S6 logo screen displays.
- When the Android logo displays, release the Volume up and Home keys. ‘Installing system update‘ appears for 30 – 60 seconds, followed by the Android system recovery menu.
- Press the Volume down key until ‘wipe cache partition’ is highlighted.
- Press the Power key to select.
- Press the Volume down key until ‘yes‘ is highlighted.
- Press the Power key to select.
- When the wipe cache partition is complete, ‘Reboot system now‘ is highlighted
- Press the Power key to restart the device.
8. Update Bluetooth Driver
Make sure that your phone is running on the latest Bluetooth driver. As outdated Bluetooth drive may make it incompatible to establish the connection.
To Update Bluetooth Driver:
- Go to Settings.
- Select System Updates.
- Tap Software Update.
- Enable Automatically Download.
9. Reboot in Safe Mode
- Turn on the Android Mobile.
- Press and hold the power key until you see the option to restart or Shutdown on the mobile screen.
- Now release the power button and Tap-hold on Shutdown (don’t release your finger from the screen)
- You will get a safe mode logo on screen with a message “Tap again to restart your phone in safe mode. Downloaded apps will be temporarily disabled to help you troubleshoot your phone“.
- Tap on this Safe mode logo to reboot Android mobile in safe mode.
- A logo at the bottom will confirm that the mobile is in the Safe mode.
10. Update Android Firmware
- Go to Android settings.
- Scroll down and tap on About phone.
- Tap on System update.
- Again tap on Download(if available).
- Wait for the update to install.
- Restart the device.
11. Modify Files With Root Access
This method is a bit tricky as it requires you to have root access to your phone. Moreover, it requires delicate precision. Any wrong move might gravely damage your phone, in turn voiding your warranty and even wiping out your data.
If you’re not feeling confident, it’s perfectly fine to skip to the sixth method. However, give it a go if you want a method that doesn’t require a factory reset.
To modify the files with a rooted phone, just follow these steps:
- Install a File Explorer on your device that can access root files.
- Disable your Bluetooth.
- Go to this address in the file explorer: /datamedia/misc/bluedroid.
- Search for the file titled: bt_config.XML.
- Rename the file to: bt_config.xml_old.
- Open the file using a text editor.
- Delete the devices under <N2 Tag=”remote”> and </N2>
- Don’t touch the Bluetooth devices you want to save.
- Save the text file as bt_config.XML in the same folder.
- Reconnect to your Bluetooth device.
13. Factory Reset Android
If everything does not seem to work and you are still getting the “Bluetooth has Stopped” error then you might need to factory reset your device.
To Factory Reset Android
- Turn off Android.
- Press and Hold power+volume down Button together.
- Release the power button once you see the Logo on the screen.
- This will boot Android in Recovery mode.
- Here use volume up/down key to navigate the menu.
- Navigate to “wipe data/factory reset” and press the power button to select.
- This will initiate the process to hard reset Android phones or Tabet. Wait for the Android to boot.
But before you proceed to factory reset, let me tell you, factory resetting android will erase all the saved data on your phone including media, videos, contacts, SMS, and call logs, etc.
So make sure to take a proper backup using a cloud service or local backup of your device before you attempt or factory reset.
The process among different Android models and the above process may fail to work. Check out the different ways to put your phone into recovery mode here.
What If Everything Doesn’t Work and The Bluetooth Error Won’t Go
If you still find it hard to get device paired with android using Bluetooth and the getting the same error “Unfortunately, Bluetooth has stopped”. Then there might be some hardware error on the device caused by moisture or physical damage. It is recommended to take the device to the authorized android store and get the Bluetooth hardware to replace it.
Final Words:
“Unfortunately, Bluetooth has stopped” gets popped up every time you try to turn on Bluetooth on android or while pairing a device to android phone or device. This can be caused by several reason including software or hardware error as well. So, it is essential to look for a series of solutions to fix the Bluetooth error on android and get it work again.
WHAT TO READ NEXT?